[1] 테스트 환경
하드웨어 : 조립 데스크탑(cpu : i7-5820k, graphic : nvidia gtx 970, RAM ddr4 16GB, 보조기억장치 : 500GB SSD, 4TB HDD)
OS : 윈도우 10 64bit
software : VMware Workstation 16 PRO
가상 OS : Mac OS catalina
[2] 사전 준비
(1) 가상화 지원 확인 및 설정
컴퓨터가 가상화를 지원하는지 확인 해야한다.
https://leomoon.com/downloads/desktop-apps/leomoon-cpu-v/
LeoMoon CPU-V
Introduction LeoMoon CPU-V is the only application on the Internet...
leomoon.com
프로그램을 다운받는다.
프로그램을 실행한다.

다음과 같이 나오면 가상화 기능을 지원하고 가상화 기능이 활성되어 있다는 것이다. 그럴 이 문서의 [3]번으로 가서 VMware 프로그램을 설치해주면된다.
(intel 데스크탑 cpu 기준으로 셀러론 7세대급 이상 제품이라면 가상화를 지원한다. 거의 왠만한 컴퓨터는 다 된다는 것이다. 다만 4코어 이상급 컴퓨터가 아니면 vmware 프로그램 사용이 원활하지 않을 수 있다.)
아닐 경우
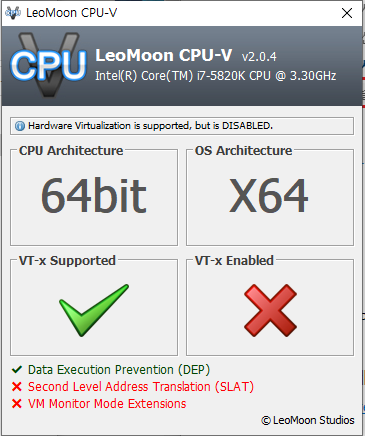
이 프로그램에서 다음과 같이 표시된다면 가상화 기능이 활성화 되지 않은 것 이다. 둘다 X 표시가 된 경우는 CPU 상에서 가상화를 지원하지 않는 경우이므로 불가능하다. VT-x supported에 체크 표시가 된 경우 bios에 진입해 가상화 옵션을 켜주자.
컴퓨터를 재부팅해 바이오스 키인 delete 키를 눌려서 bios에 진입해 준 후
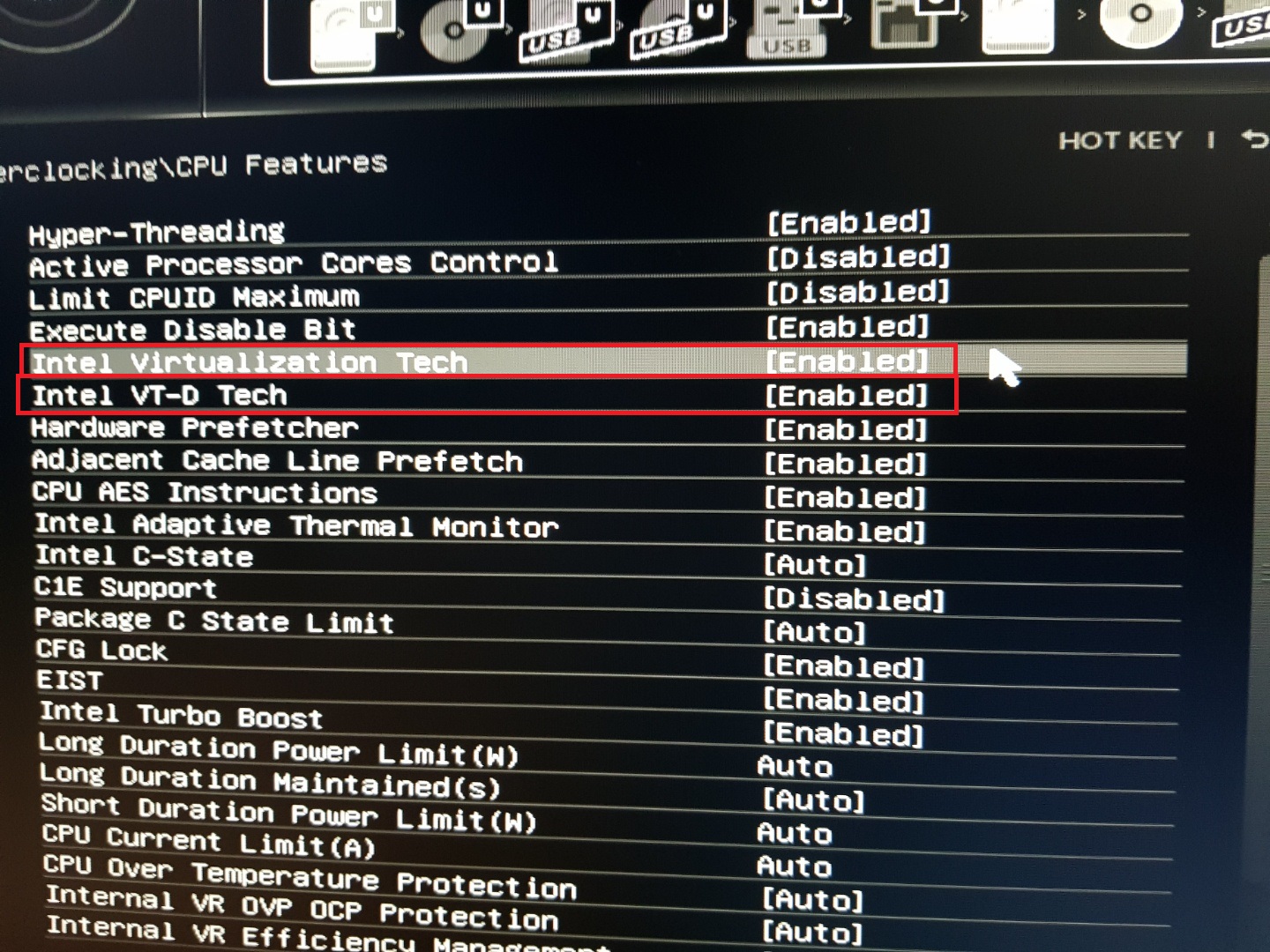
이 옵션들을 Enabled 해준다.
bios 진입 방법과 바이오스 상에서의 가상화 옵션은 제조사와 바이오스 종류에 따라서 다르다. 필자의 시스템의 경우 MSI 보드를 사용한다. 메인보드 제조사가 다를 경우에는 옵션 이름은 비슷하므로 잘 찾아보거나 구글 검색을 활용하자.
이렇게해주면 시스템 상에서 가상화 옵션을 사용하게 해주는 설정은 완료되었다.
(2) 카탈리나 ISO 파일 다운
구글 드라이브 링크를 통해서 다운 받는다.
https://drive.google.com/file/d/10NmM2J91_YjcETPHI1JdbKex6ax3RHbO/view?usp=sharing
macOS Catalina ISO 10.15.7.iso
drive.google.com
[3] Worksation 16 PRO 설치
VMware 홈페이지에 접속해서 VMware Workstation 16 PRO를 설치한다.
https://www.vmware.com/products/workstation-pro/workstation-pro-evaluation.html
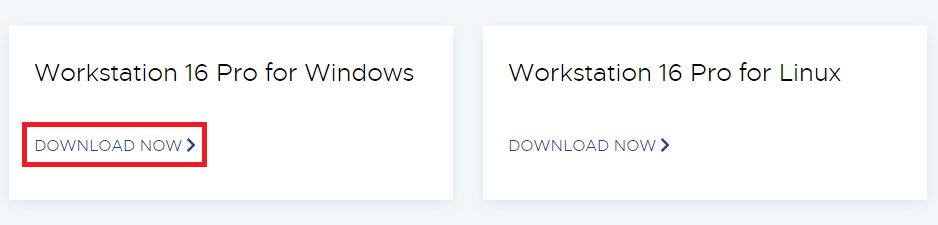
혹은
VMware Workstation 16 Player를 설치한다. 두 프로그램의 주요 기능은 같다. Player의 경우 무료로 사용이 가능하다.
https://www.vmware.com/kr/products/workstation-player/workstation-player-evaluation.html
설치는 기본적으로 NEXT 버튼을 눌려서 진행하면 된다.
[4] unlocker 프로그램 설치
github에서 unlocker 프로그램을 다운받는다.
https://github.com/paolo-projects/unlocker/releases
Releases · paolo-projects/unlocker
VMware Workstation macOS . Contribute to paolo-projects/unlocker development by creating an account on GitHub.
github.com
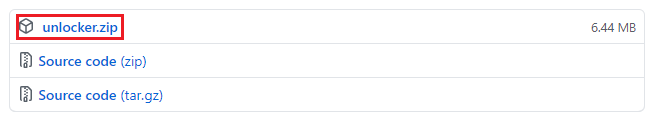

cmd창이 나오면서 설치가 진행된다. 설치가 다 끝날때까지 기다려준다. 이 과정을 진행하지 않으면 VMware workstation 프로그램에서 가상OS 설치시 맥OS 선택 버튼이 나오지 않기 때문에 반드시 선행해서 진행해 주어야 한다.
[5] VMware workstation 프로그램에서 가상 맥 OS 설치
1. VMware workstation 프로그램을 실행한다.
2.
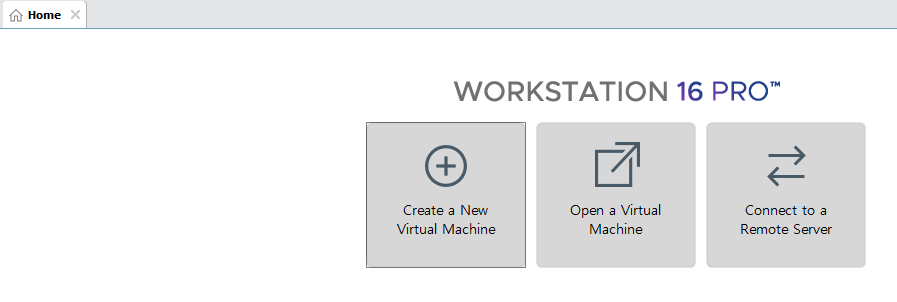
Create a New Virtual Machine 버튼을 클릭한다.
3. 새로운 가상 OS 생성 과정 진행
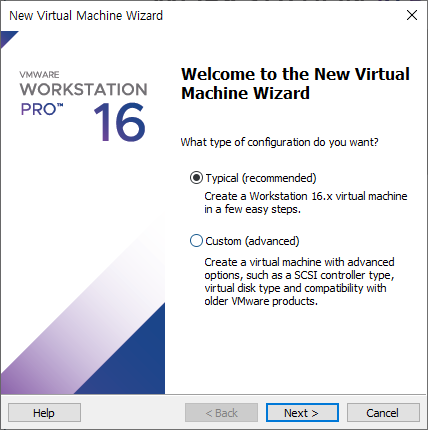
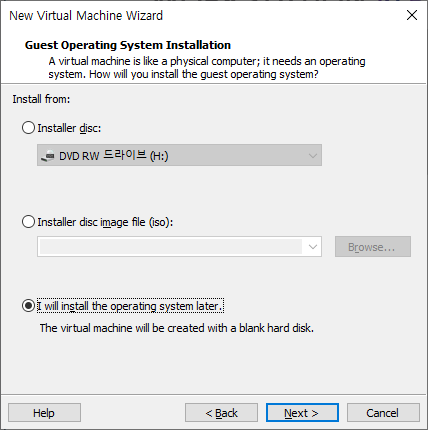
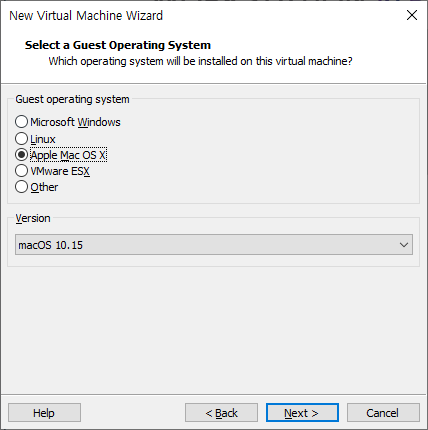
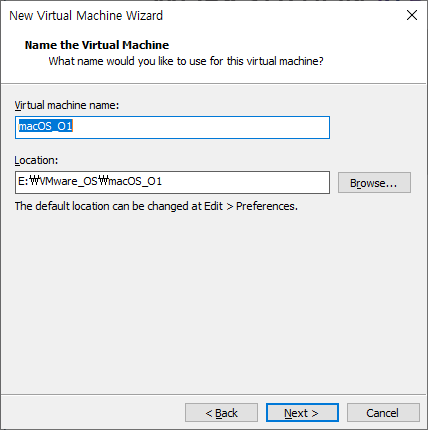
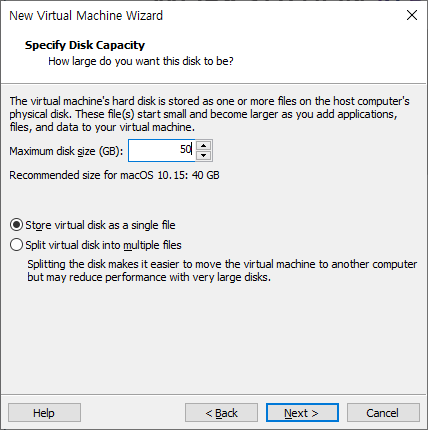
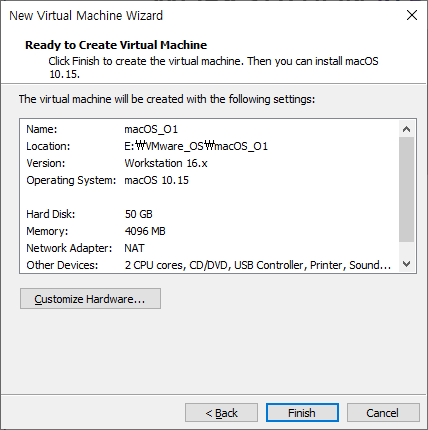

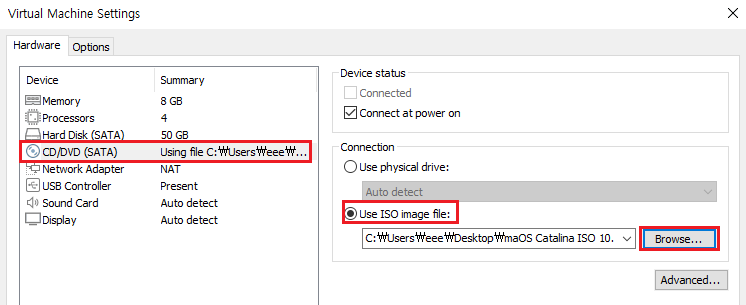
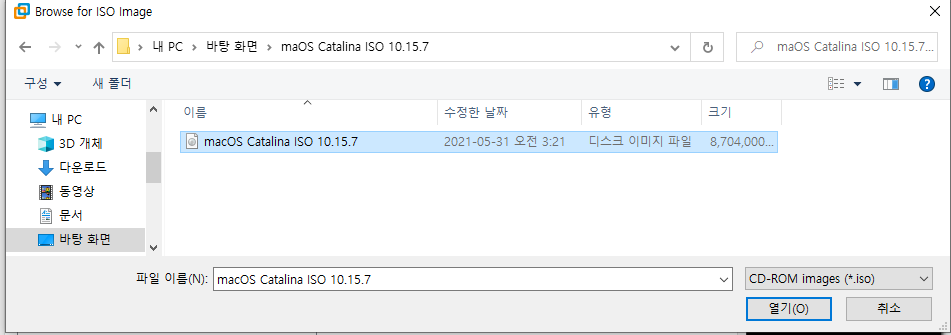
이로서 가상 OS 파일을 만들고 설정한 후 가상 부팅 시디롬에 맥 os iso 파일을 넣는 작업이 완료 되었다.
[6] 가상 OS 실행
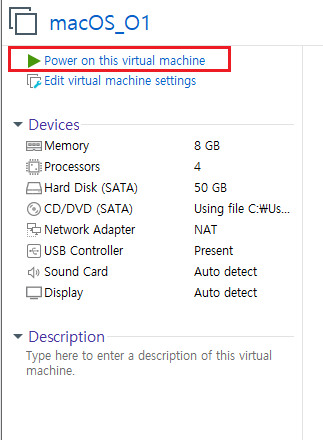
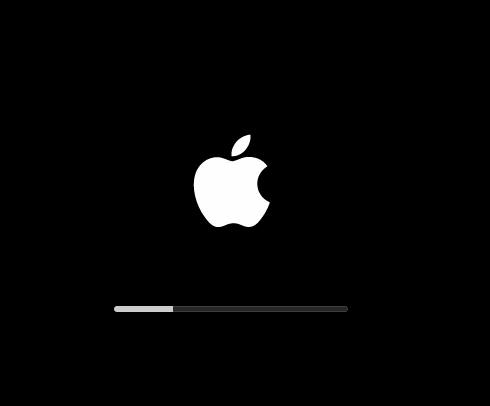
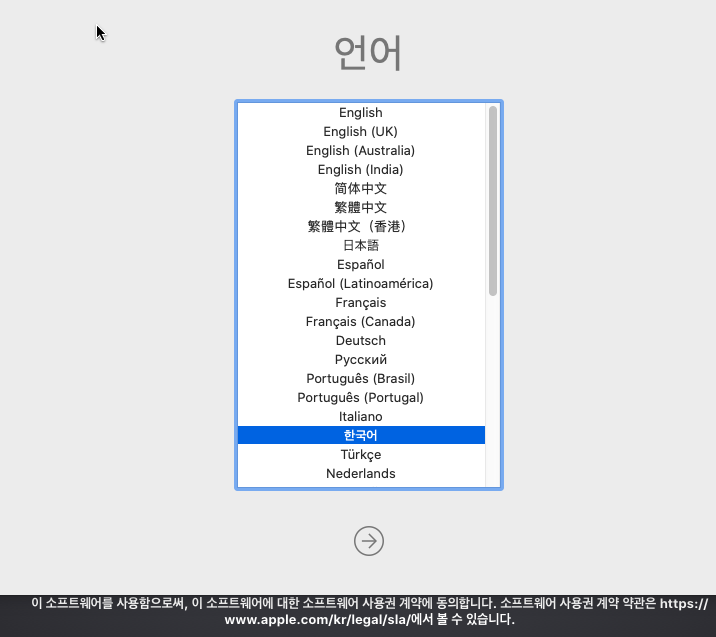
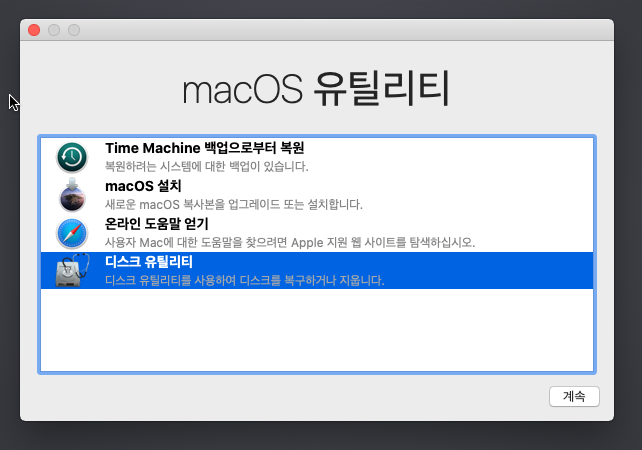

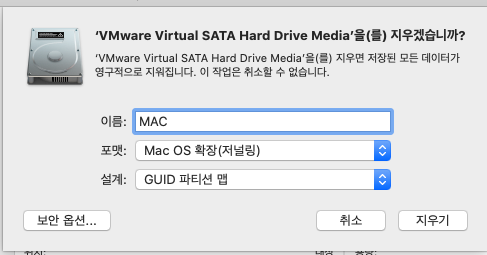
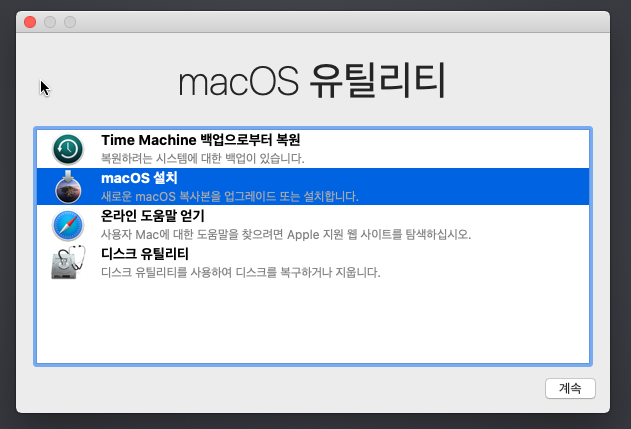
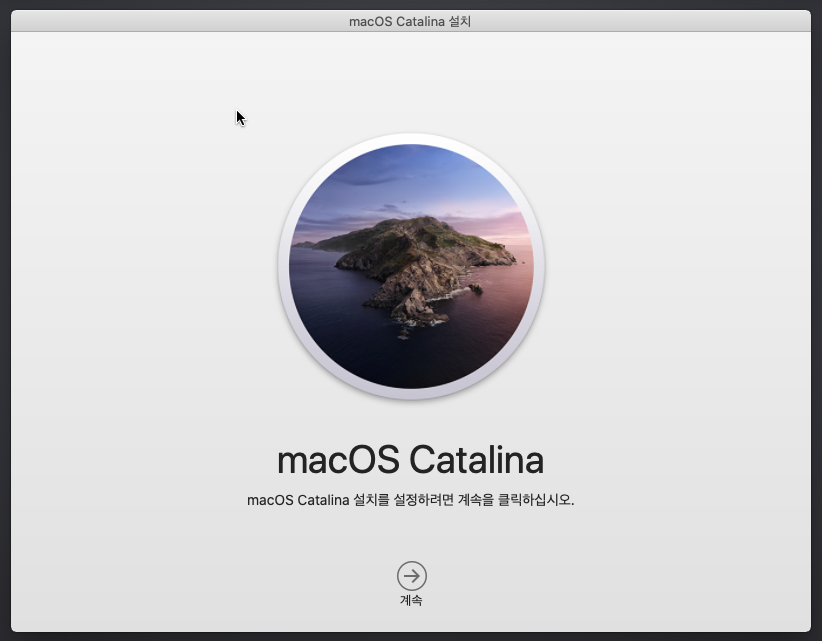
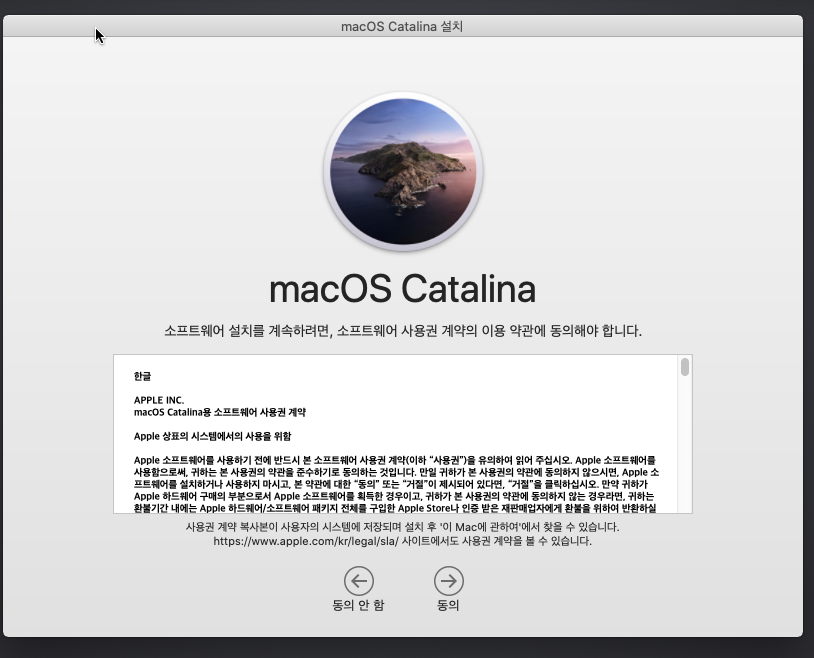
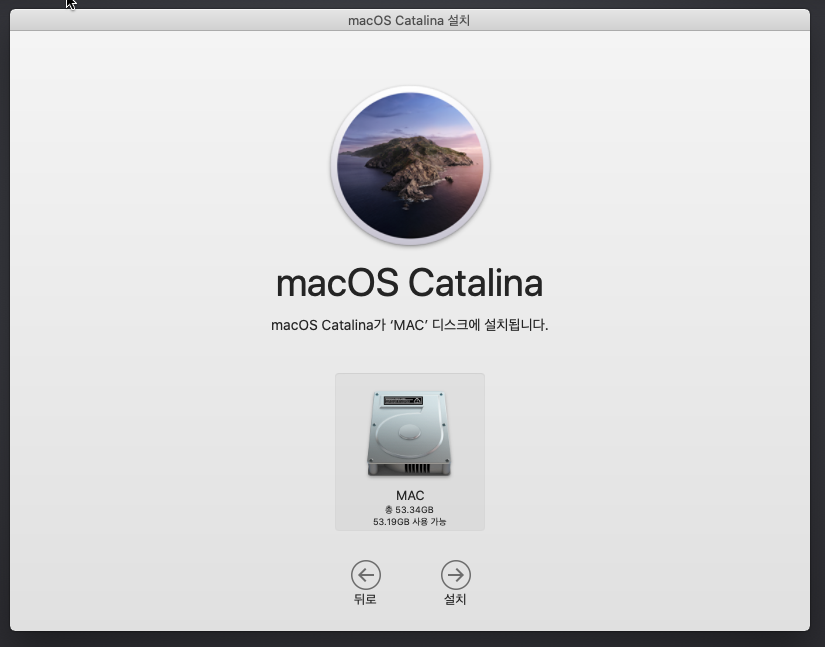
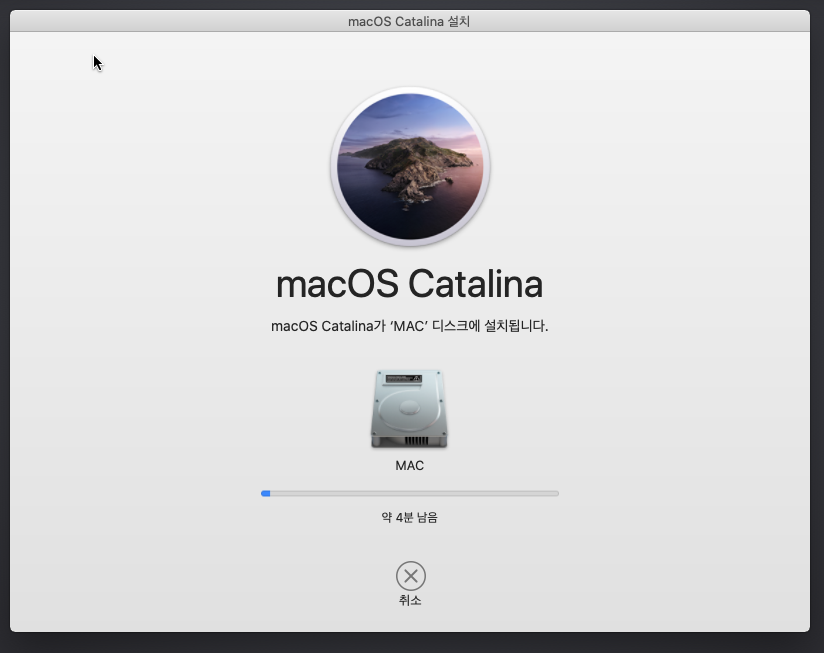
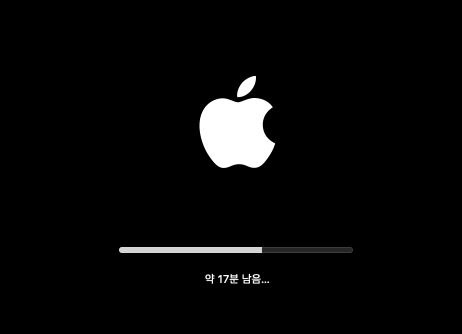
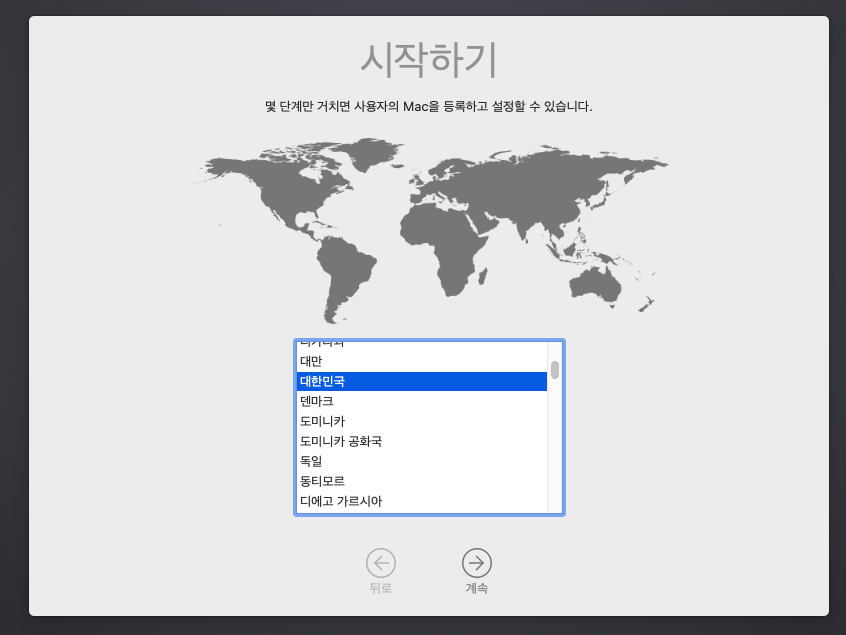

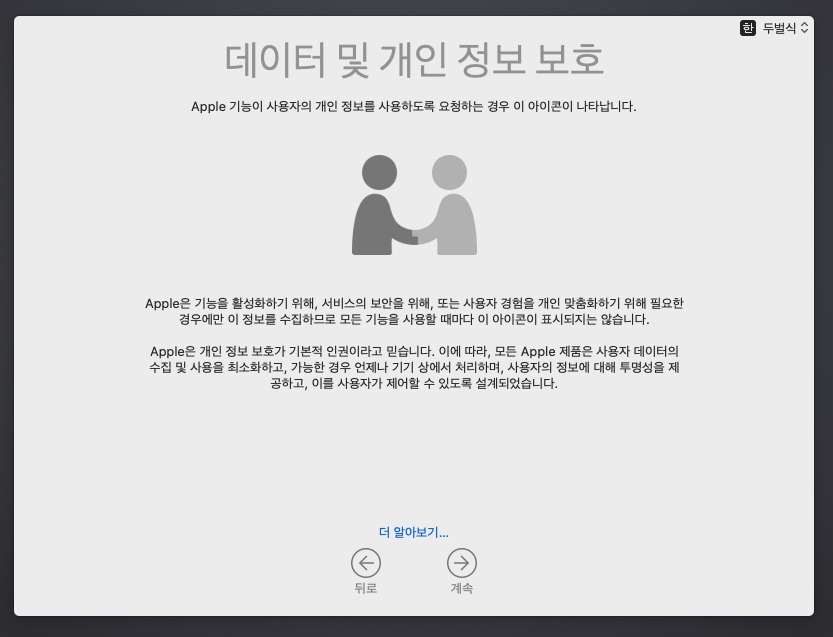
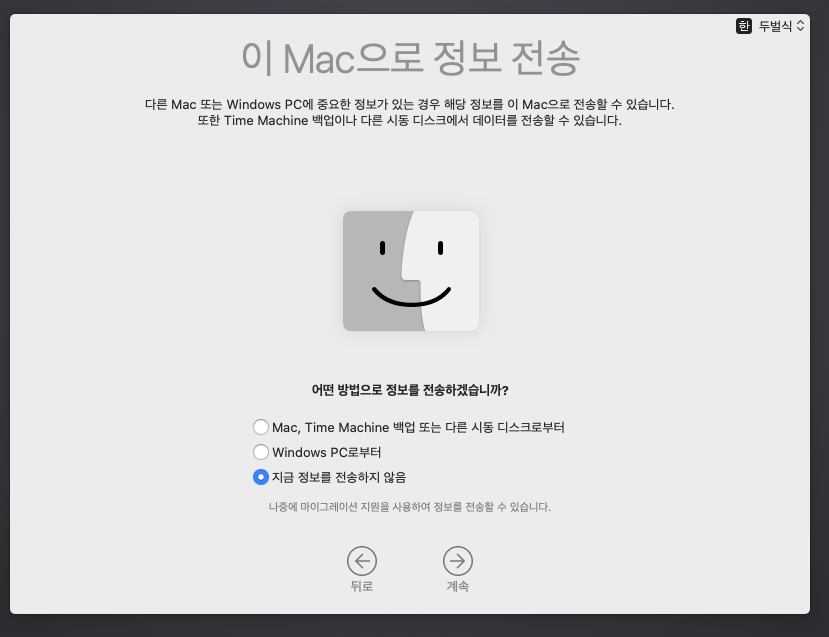
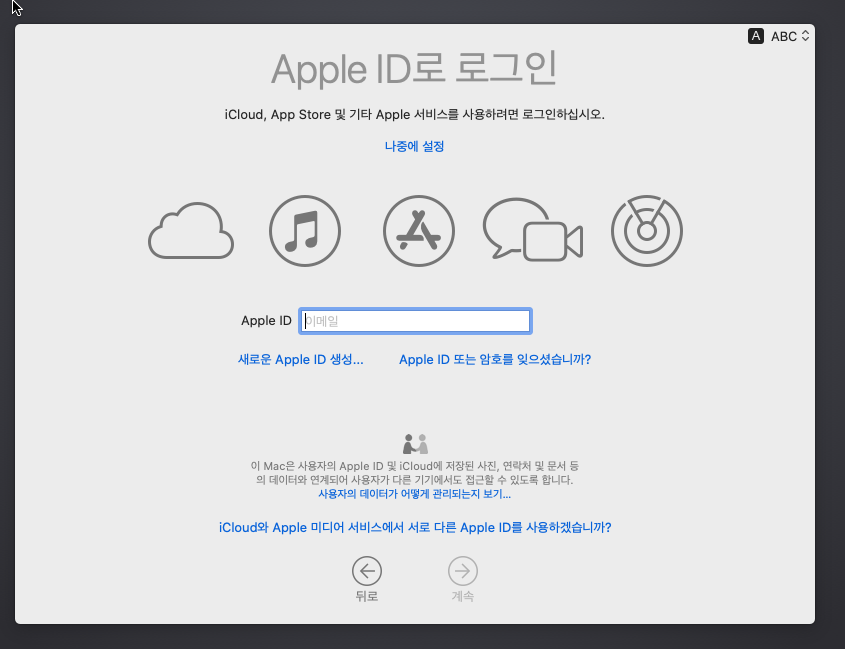
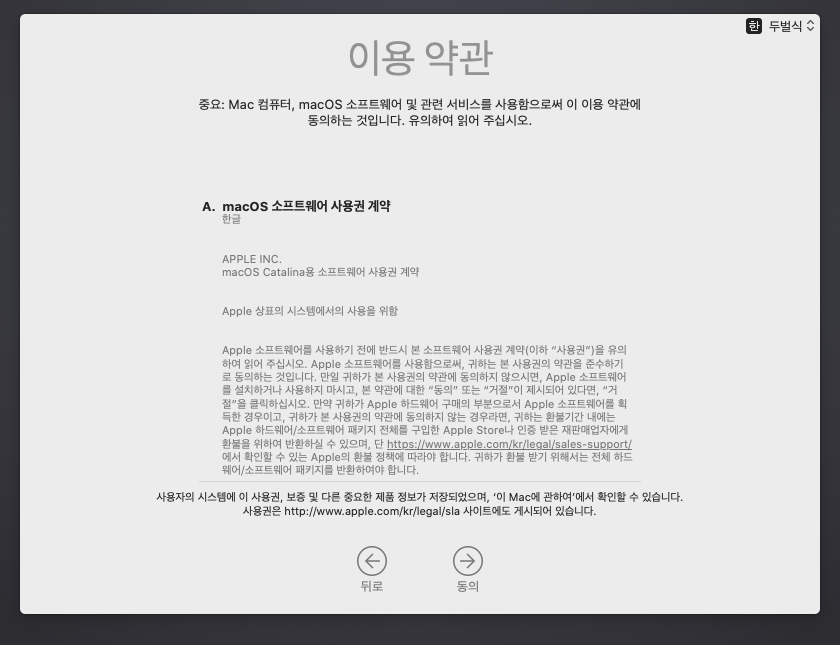
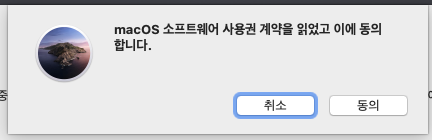
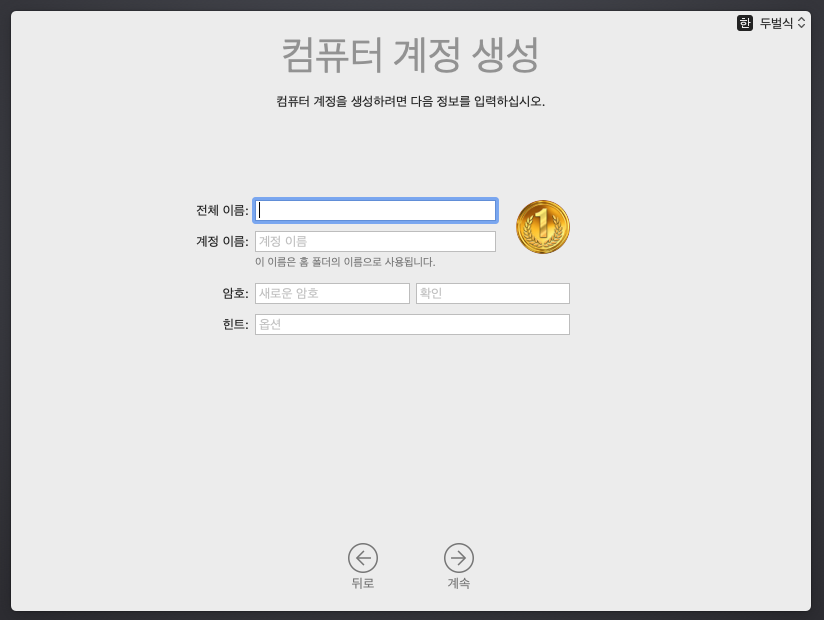
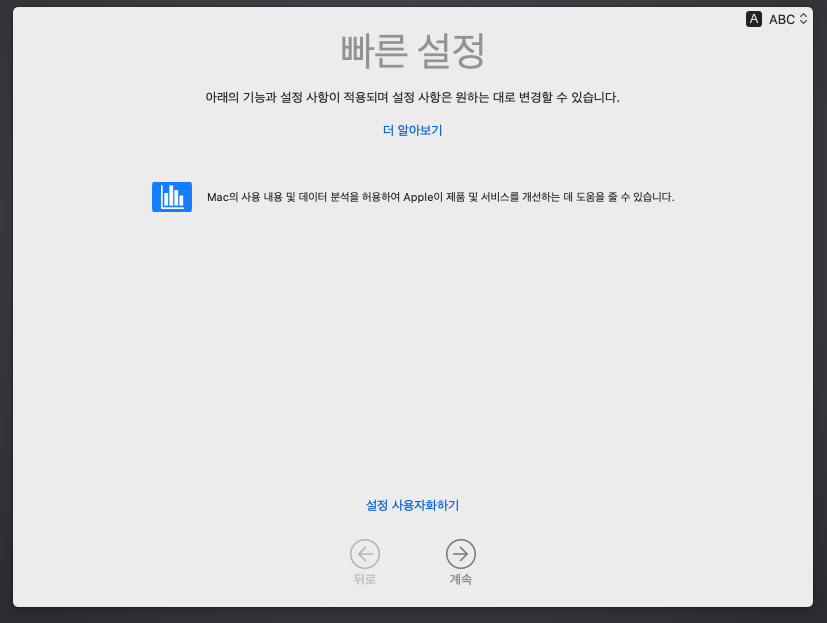
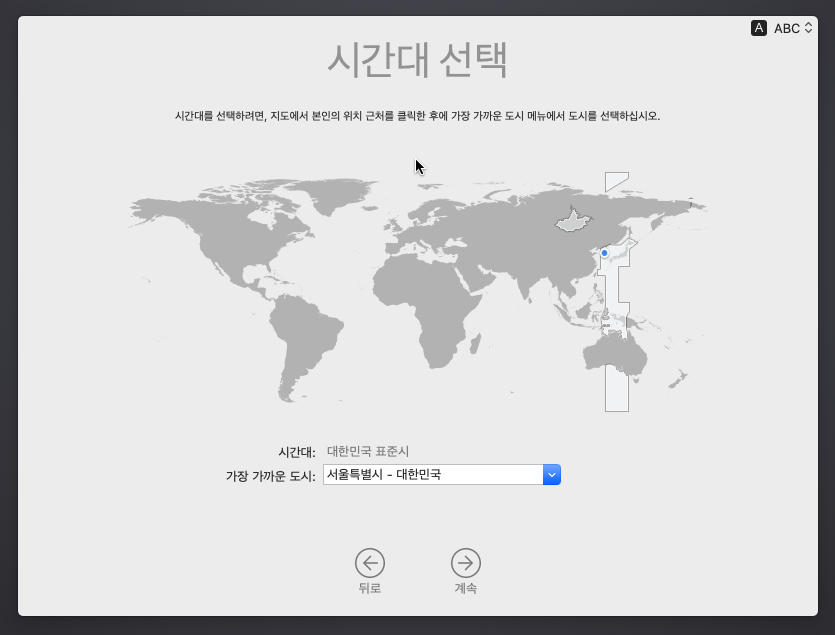
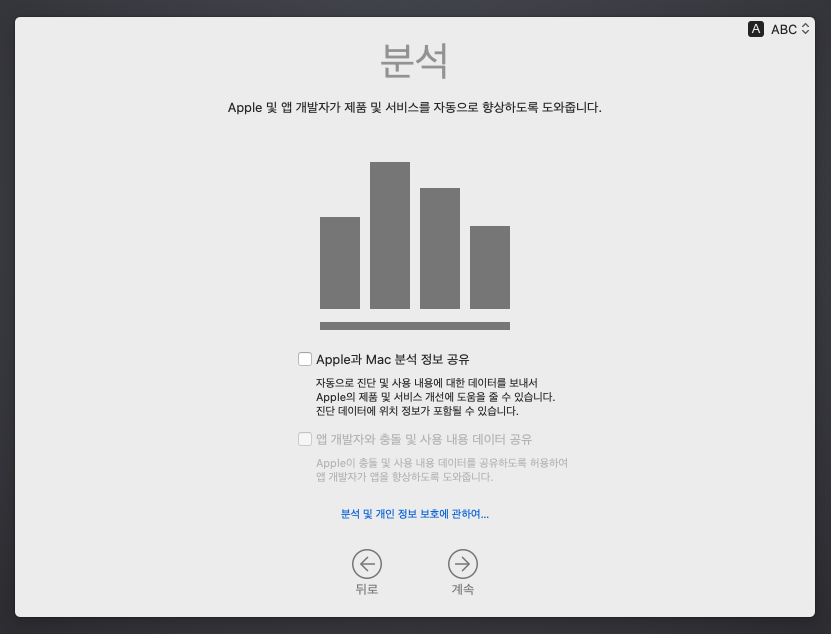
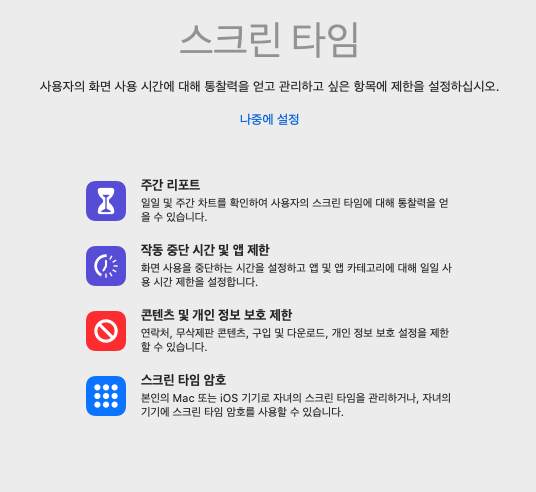
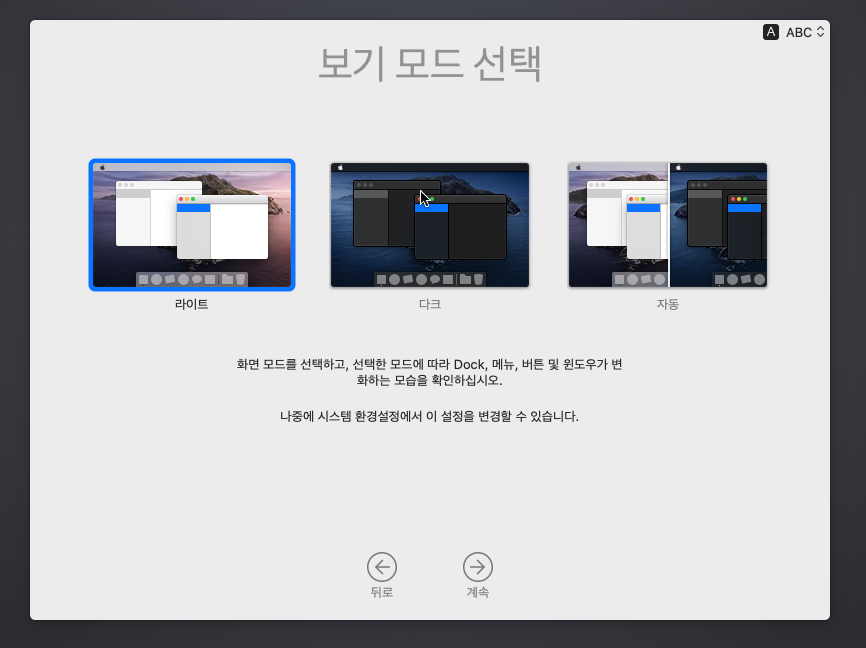
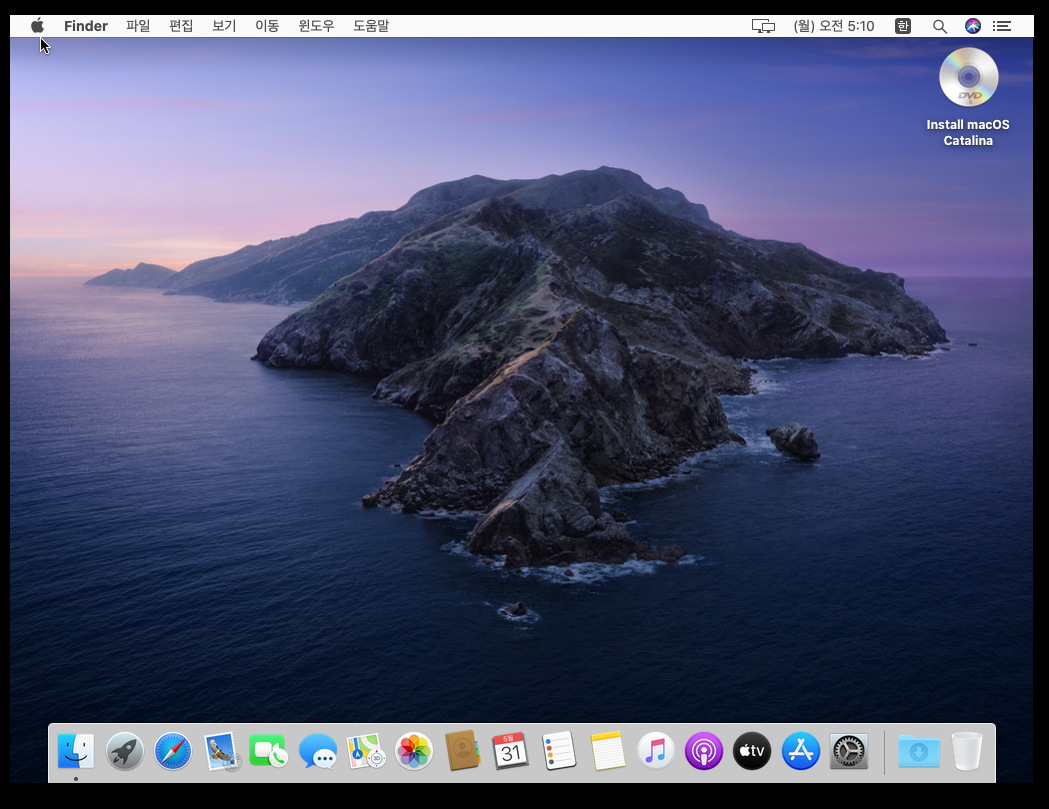
[7] 트러블 슈팅
만약 VMware workstation 프로그램에서 Apple Mac OS X가 뜨지 않는다면 unlocker 프로그램이 제대로 설치 되지 않은 것이므로 다시 설치한다.
[8] 기타
cpu 코어 4개와 RAM 8GB를 줬는데도 유튜브 1080p 영상과 소리가 끊긴다. 웹셔핑은 아주 빠르게 된다. 하드웨어 성능이 부족한 것은 아닌거 같은데 다른 부분에서 최적화를 해주어야 되는지 의문이 든다.
VMware의 VMware tools를 설치했더니 가상 맥 os가 제대로 동작하지 않았다.