[1] 환경
| 테스트 환경 |
| 하드웨어 : 삼성 노트북(갤럭시 북 이온2 : 인텔 11세대 i5-1135G, mx450, 24GB ddr4 RAM, 500GB SSD1, 500GB SSD2) OS : 윈도우 10 x64 Software : Git-2.39.0.2-64-bit |
[2] 깃허브 repository 생성
(1) git 다운 및 설치
git 프로그램 다운
버전관리를 위한 프로그램인 git를 설치해주자. git를 설치해주면 cmd에서 git 명령어를 사용할 수 있다.
Git - Downloads
Downloads macOS Windows Linux/Unix Older releases are available and the Git source repository is on GitHub. GUI Clients Git comes with built-in GUI tools (git-gui, gitk), but there are several third-party tools for users looking for a platform-specific exp
git-scm.com
이 사이트에 접속하면 된다.

Windows를 눌려서 다운받은 후 설치 파일을 실행해준다.
설치는 다음을 계속 눌려서 진행해준다.
(2) 깃허브 회원가입 후 로그인
깃허브에 회원가입을 한 후 로그인을 한다.
회원가입이 되어있다면 로그인만 진행한다.
아이디가 없으면 레포지토리를 만들 수 없다.
(3) 깃허브 웹페이지에서 레포지토리 생성
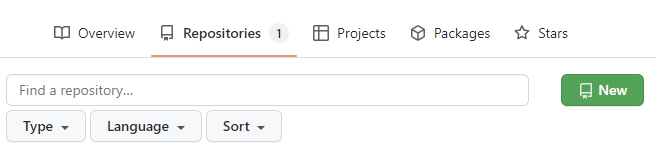
Repositories 탭으로 이동후 New 버튼을 눌려준다.

Repository name에 레포지토리(저장소) 이름을 입력한다.
Public / Private : 데이터를 공개할 것 인지 비공개 할것인지 정하는 곳이다. 공개하면 깃허브 검색에서 뜨고 데이터가 다운가능하게 된다. 포트폴리오 용도라면 보통 공개하는 public을 선택한다.
Add a README file은 설치할때 유의점 등이 있는 txt 파일이다. 체크하면 레포지토리 생성때 같이 생성되게 된다.
나머지는 기본값으로 놓고 Create repository를 하면 repository가 생성되게 된다.
이제 깃허브 웹페이지에서 repository가 생성되었다.
(4) 내 컴퓨터에 Github repository와 연결된 폴더 생성 후 github repository와 연결
깃 허브 저장소에 연결될 파일를 파일 탐색기로 연다.
파일을 연뒤 마우스 오른쪽 클릭한다.

Git Bash Here를 클릭한다.
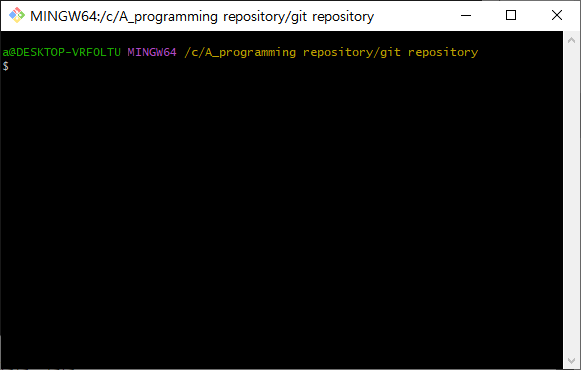
클릭하면 다음과 같은 CLI 화면이 나온다. 기본적으로 터미널 창과 같다.
git config --global user.name [github name]
git config --global user.email [github email]git을 처음 사용하면 사용자 등록 설정을 진행해야 한다.
다음과 같은 코드를 입력해라 아이디와 이메일이 기억나지 않는다면 github 홈페이지 자신의 프로필에서 확인 가능하다.

결과값은 다음과 같다.
명령어를 입력했으면 github repository 웹 페이지로 이동한다.

Code 탭에서 HTTPS를 클릭하고 네모 두개가 겹쳐진 버튼을 클릭해 링크를 복사한다.
git clone [복사한 링크]다음과 같은 커맨드를 입력한다.

결과 값은 다음과 같다.
아까 오른쪽 클릭해서 git bash를 클릭한 파일에 깃허브 레포지토리 명으로 폴더가 생기고 숨김 폴더로 .git 폴더가 생기면 연결이 성공한 것이다.


(5) github repository에 파일 업로드 하기

업로드할 파일을 생성한다. 필자는 테스트용으로 텍스트 파일을 생성했다.
git bash 또는 터미널을 킨다. git bash의 경우 파일 위치를 지정해서 실행할 수 있어 편리하다. 필자의 경우 windows terminal를 사용하였다. 아무 터미널 프로그램을 써주면 된다. cmd도 상관없다.
cd 명령어를 통해 git clone 명령어로 생성한 폴더로 이동한다.

git add *
git commit -m [코멘트 달 내용]
git push다음과 같은 명령어를 통해 현재 로컬 디바이스(현재 컴퓨터) 폴더 파일을 깃허브 레포지토리에 업로드한다.
git commit에서 -m 옵션은 강제 사용이다. -m 옵션을 사용하지 않을 경우 업로드되지 않는다.
실행 결과는 다음과 같다.


깃허브 웹페이지 레포지토리를 확인해 보면 다음과 같이 test txt file 001.txt 파일이 업로드 된것을 확인할 수 있다.
[] 트러블 슈팅
중간에 깃 허브와 로컬 저장소(내 컴퓨터)를 연결할 때 웹페이지에서 아이디 인증이 한번 나온다. 필자는 이미 되어 있으므로 뜨지 않았다. 처음하는경우 뜰 것이니 해주면된다. commit 명령어만 입력할 수 있다고 생각할 수 있으나, commit 명령어에서 -m 명령어는 사용이 강제된다. 코멘트를 반드시 달게 설계된 것 같다.
'프로그래밍 > 깃허브' 카테고리의 다른 글
| error:failed to push some refs to 에러 해결법 (0) | 2023.01.18 |
|---|
