[1] 테스트 환경
| hardware |
| hp 노트북 (모델명 : 14s-cf1035tu,cpu : i5-8265U, graphic : hd620, RAM : ddr4 12GB, 보조기억장치 : 256GB SSD) os : 윈도우 10 pro 64 bit |
| 추가한 ssd |
| samsung 870 evo 1TB ssd(sata 2.5 inch) |
노트북을 사용하던 도중 용량이 모자라게 되어서 ssd 추가 작업을 진행하게 되었다. 이 노트북에는 nvme ssd와 2.5 inch sata ssd 자리가 있다. 기존에는 256gb nvme ssd를 사용했었는데 2.5 inch ssd를 추가로 설치한 것이다. 2.5 inch ssd 자리가 있는 hp 노트북이라면 설치 방법이 동일한 것으로 보인다. 제조사 말로는 제조사 정품 hdd를 권장한다는데 sata3 규격을 지원하는 hdd나 ssd면 모두 설치가 가능할 것으로 보인다. 실제로 필자는 1tb ssd를 설치하기도 했고, ssd 2tb용량도 설치 가능할 것으로 보인다. 물론 용량이 작은 ssd는 당연히 가능하다.
[2] 준비물
1. 노트북 본체
2. 추가할 2.5 inch ssd
3. hp 노트북 ssd 케이블
모델명 : L23187-001인터넷에 검색하면 여러군데서 팔고 있다. 이 모델명을 입력해서 사고 싶은 데서 구입하자 필자는 알리익스프레스에서 구입하였다. 필자가 샀던 상품의 페이지는 없어졌으니 판매량이 많고 평이 괜찮은 곳에서 주문하면 될 거 같다. 혹은 비싸지만 국내 쇼핑몰에서 구입하면 된다. 구매처로 어디를 선택하는지는 여러분의 자유다.
https://support.hp.com/kr-ko/document/c04587703
부품, 부속품, 소모품 주문 | HP® 고객 지원
저는 HP Virtual Agent입니다. 찾고 있는 것이 무엇인지 알려주시면 해결책을 찾을 수 있도록 지원해 드리겠습니다.
support.hp.com
정품 부품 구매 안내하는 hp 고객지원 페이지인데 여기서 정품 부품 링크를 클릭해도 페이지가 연결되지 않는 걸 보니 hp에서 정품 부품 구매가 가능한지는 의문이다.
4. 노트북 볼트 풀 정밀 드라이버(안경 드라이버)
나사가 작아서 일반 드라이버로는 안된다. 정밀 드라이버가 있어야 한다. 필자의 경우 샤오미 wiha 드라이버 세트를 사용했는데 단종된 거 같다. 후속제품으로 샤오미 미지아 드라이버 세트가 나왔으니 구매할 사람은 참고하기 바란다. 비트가 24개여서 이 세트 하나 있으면 왠만한 전자제품 볼트는 다 풀 수 있어서 유용하게 사용할 수 있다.
샤오미 미지아 드라이버 : 네이버 쇼핑
'샤오미 미지아 드라이버'의 네이버쇼핑 검색 결과입니다
search.shopping.naver.com
샤오미 미자아 네이버 구매 링크는 다음과 같다.
5. 헤라나 카드
노트북 볼트를 풀어도 결속이 되어 있어 뒷판이 열리지 않는다. 헤라나 카드를 이용해서 뒷판과 본체의 결속을 풀어야 된다. 헤라가 있으면 좋은데 없으면 안쓰는 카드를 써도 무방하다. 이 과정이 가장 힘들다. 보통 결속되어 있는 플라스틱을 깨먹기 쉽다. 어차피 몇개 깨져도 볼트가 5개 이상이면 뒷판 고정은 문제없다. 요령은 너무 깊숙히 헤라를 넣지 말고 위쪽부터 살살 넣어서 하는 것이다. 보통 위쪽이 열기 쉽다.
[3] 노트북 분해(뒷판 분리)
1. 노트북을 뒤집는다.

2. 고무를 떼어낸다.
헤라나 카드를 이용해서 노트북 고무를 떼어낸다. 보통 고무 밑에 나사가 있어서 고무를 떼어내야 한다. 이 노트북의 경우도 마찬가지다.

3. 나사를 푼다.
드라이버를 이용해서 나사를 푼다. 이 노트북의 경우에는 총 6개의 나사가 있다. 작아서 잃어버리기 쉬우니 종이컵같은데에 보관해놓으면 좋다.
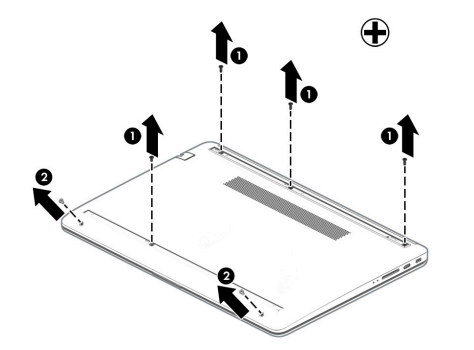
4. 헤라나 카드를 이용해서 본체와 뒷판을 분리한다.

이 부분 사이에 헤라를 넣어서 벌린 다음 왼쪽으로 살살 넣어서 윗 부분 플라스틱 걸쇠를 해제한다. 너무 깊이 넣으면 메인보드가 긁힐 수 있고 깊게 넣는다고 해체가 잘 되는 건 아니다 오히려 걸쇠를 망가트릴 수 있다. 윗 부분 걸쇠를 다 풀었으면 다시 윗 부분 오른쪽으로 가서 오른쪽 걸쇠를 푼다. 힌지 옆 부분이 어렵다. 말로 최대한 설명하려고 했지만 요령이 필요한데 첫번째부터 요령을 익히긴 쉽지 않다. 어차피 걸쇠 몇개 부려져도 뒷판은 고정되니까 너무 겁내지 말고 살살 하면 될 것이다.
5. 뒷판 분리 완료

분해가 완료되었으면 다음과 같이 메인보드와 배터리가 보일 것이다. 왼쪽 밑 흰색공간에 ssd가 설치되게 된다.
[4] ssd 설치
1. ssd에 ssd 케이블 꽂기
아까 준비물에 나왔던 ssd 케이블을 ssd에 꽂으면 된다.

케이블은 이렇게 생겼는데 ssd 단자와 모양을 비교해가면서 꽂으면 된다. 옳지 않게 끼울 수가 없다. 그냥 구멍과 단자를 비교해가면서 맞게 꽂으면 된다.
2. 빈 공간에 ssd 넣기

케이블을 꽂은후 이 방향대로 넣는다. 아니면 앞면과 뒷면을 뒤집어서 넣던지. 선이 짧아서 아마 두가지 방법 중 하나를 선택해야 될 것이다. 선 길이만 충분하다면 방향은 크게 관계없다.
3. 메인보드 단자와 ssd 케이블 연결

빨간 네모 박스 부분이 메인보드 ssd 단자 부분이다 친절하게 hdd라고 써져 있다.

케이블을 꽂으려면 플라스틱 덟개를 열어야 한다. 그냥 손으로 열어도 열린다. 원한다면 핀셋을 이용해도 상관없다. 오른쪽 방향에서 열면 된다.

파란 색이 위로가고 케이블 단자가 아래로 가게 케이블을 메인보드 단자에 꽂는다. 그리고 메인보드 단자의 뚜껑을 덮는다.

메인보드 단자의 뚜껑을 덮으면 다음과 같이 된다.
4. 케이블 고정 및 ssd 고정

케이블이 움직이지 않게 테이프로 고정한다. ssd 고정은 필자의 경우 같이 온 고무 부속이 있어 ssd 옆에 장착하니 고정이 되었다. 고무 부속이 없거나 더 확실한 고정을 원한다면 좀 두꺼운 양면테이프를 ssd와 본체 사이에 붙여서 고정하면 된다.
[5] 완료
모든 과정이 완료 되면 다음과 같은 상태가 된다.

[6] 조립
조립은 분해의 역순이다. 뒷판을 살살 눌려 걸쇠를 결속시키고 나사를 조이고 다시 고무를 붙이면 된다.
[7] 윈도우에서 ssd 인식
설치는 완료 됬으나 포맷을 해주지 않으면 윈도우에서 인식이 안된다.
1. 윈도우 왼쪽 밑 검색 창에서 다스크 파티션을 입력한 후 하드 디스크 파티션 만들기 및 포맷을 클릭한다.
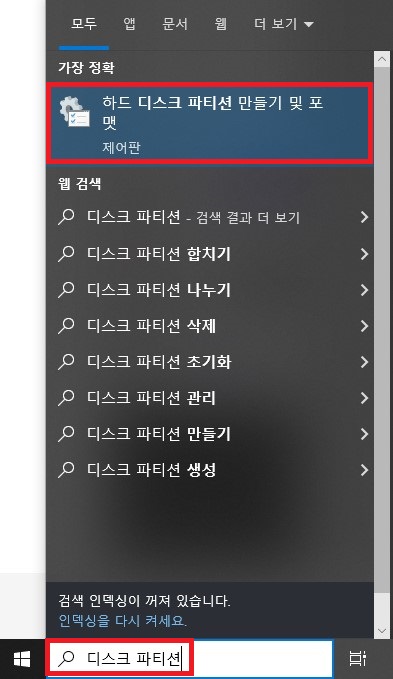
2. 디스크 초기화
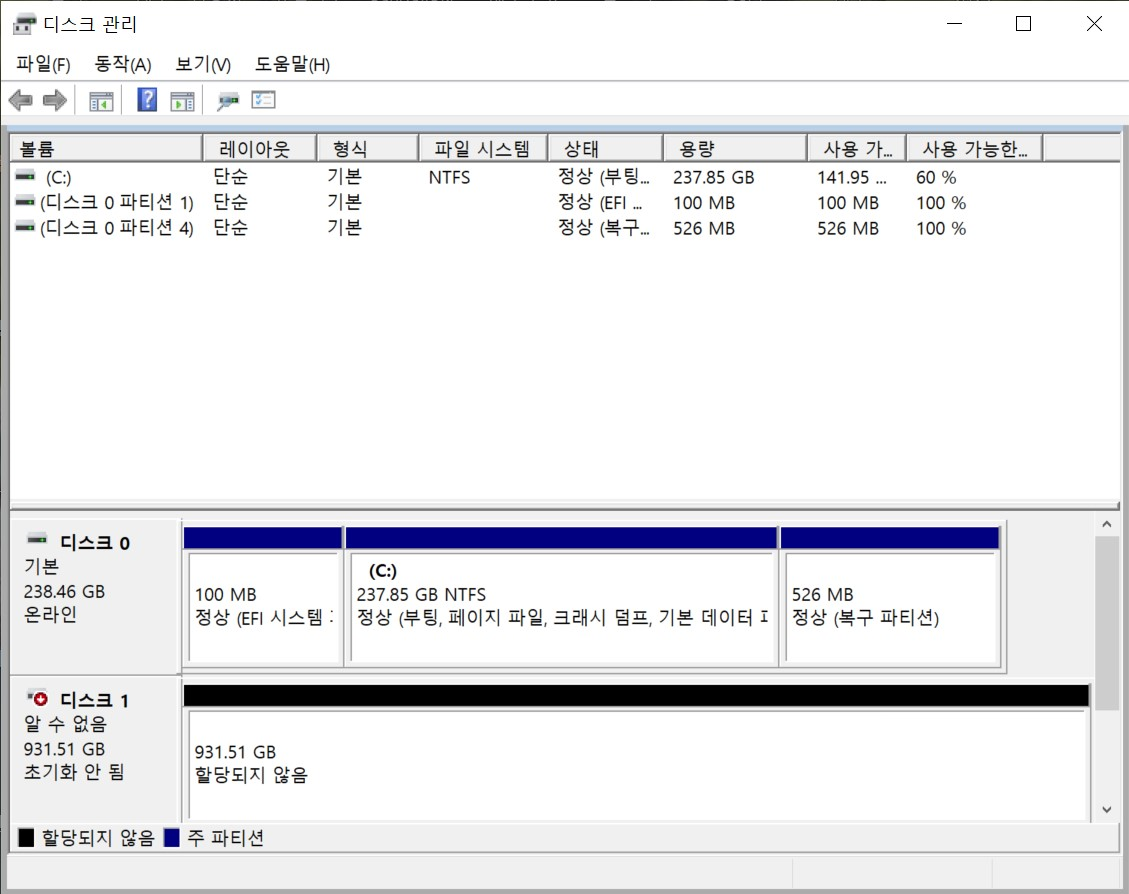
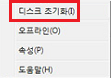
디스크 1 위에서 마우스 오른쪽 버튼을 누르면 메뉴가 뜬다. 그 중 디스크 초기화 버튼을 누른다.
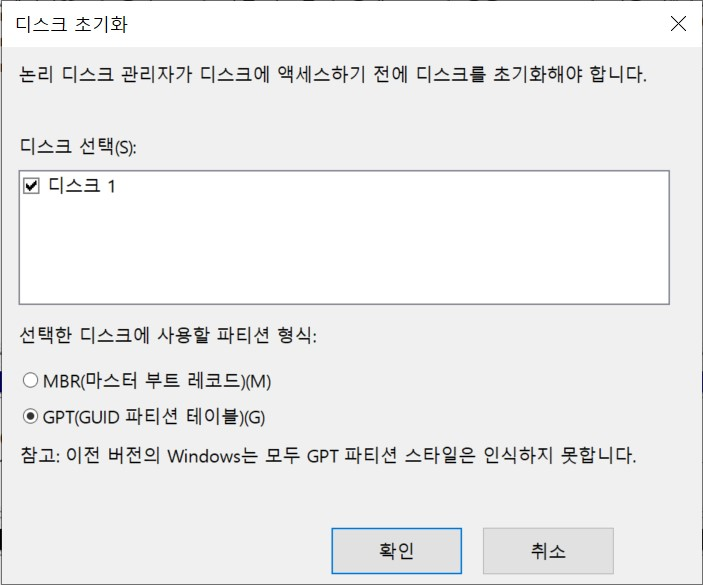
GPT를 선택하고 확인 버튼을 누른다.
이로서 디스크 초기화가 완료되었다.
3. 단순 불륨 만들기 및 드라이브 문자 할당
디스크 초기화는 됬지만 아직 윈도우에서 인식이 안된다. 단순 불륨 만들기와 드라이브 문자 할당이 완료되어야 윈도우에서 인식과 접근이 가능하다.

할당되지 않음 위에서 마우스 오른쪽 버튼을 클릭한다.
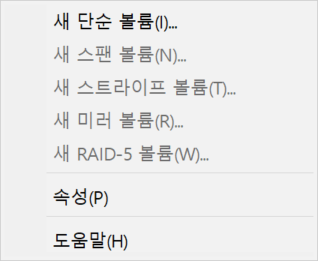
새 단순 볼륨을 클릭한다.
3.1 단순 불륨 만들기 마법사 실행
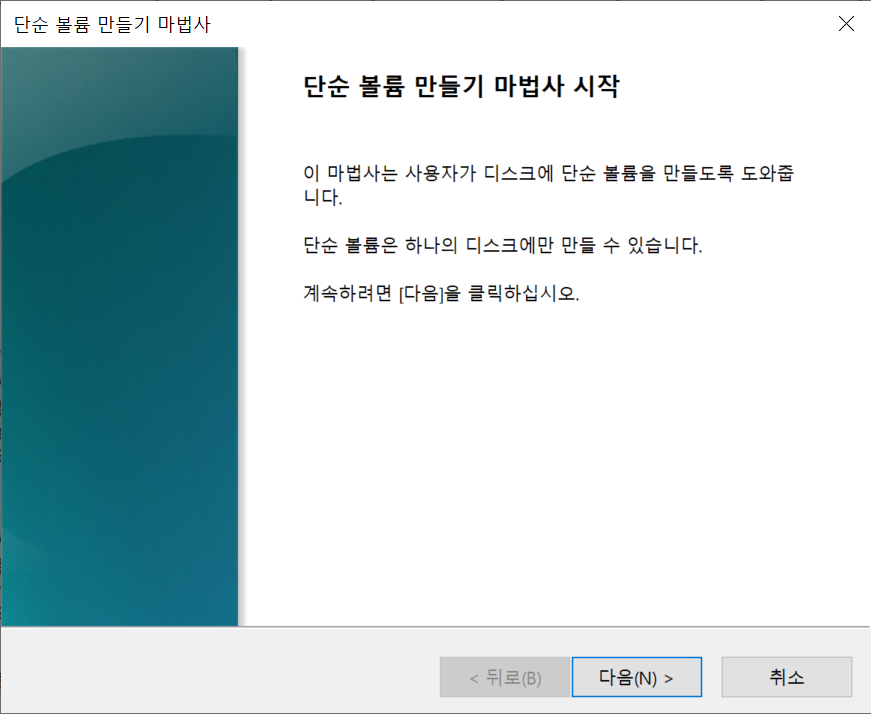
다음을 누른다.
3.2 단순 볼륨 크기 지정
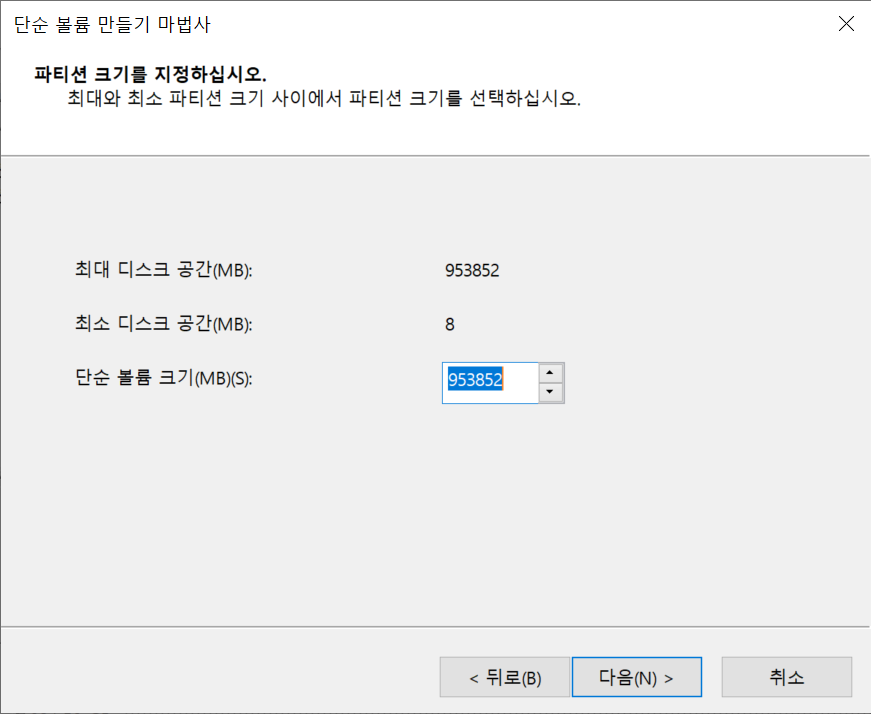
ssd를 하나의 볼륨으로 쓸꺼면 그냥 최대 디스크 공간과 같게 설정해 주면된다. 기본값이 최대 디스크 공간과 같게 단순 볼륨 크기가 설정되어 있다. 다음을 누른다.
3.3 드라이브 문자 정하기
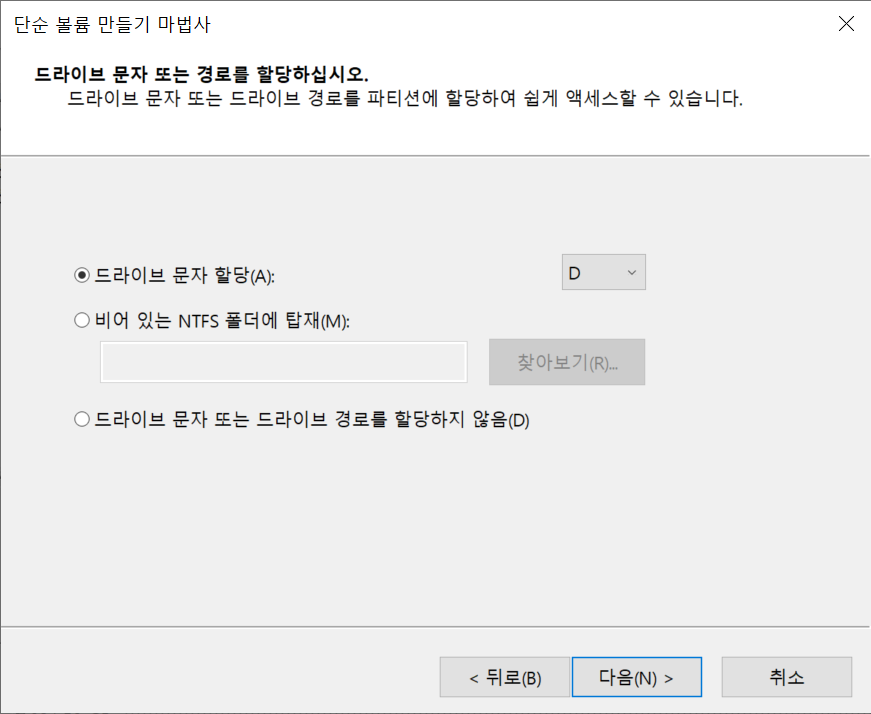
드라이브 문자를 할당해 줄 수 있다. 흔히 말하는 c 드라이브 d 드라이브 할때 어떤 문자로 할 것인지 정하는 것이다. 기본값이 차례대로 되어 있으므로 그냥 기본값으로 해주면 된다. 변경을 윈할경우 바꾸어 준다.
3.4 포맷 형식 정하기
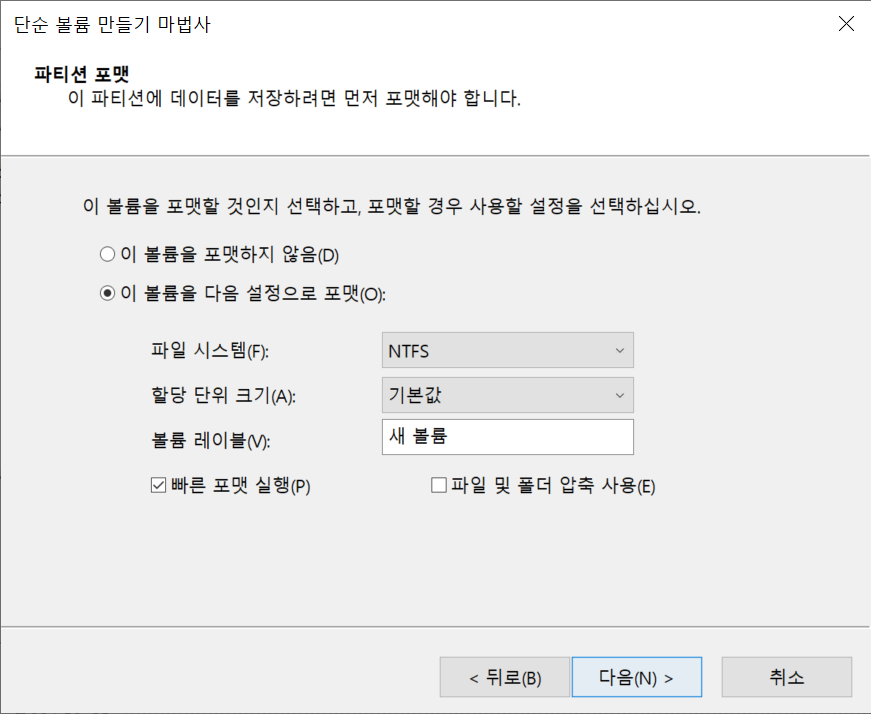
포맷할 형식을 정하는 것이다. 그냥 기본값으로 놓고 다음을 눌려준다.
3.5 단순 볼륨 만들기 및 드라이브 문자 할당 완료

이 창이 뜨면 단순 볼륨 만들기와 드라이브 문자 할당 작업이 완료된 것이다. 이제 윈도우에서 인식과 접근이 가능하고 파일이나 폴더를 만들고 읽을 수 있게 되었다.
[8] 내 컴퓨터에서 ssd 확인

내 컴퓨터로 들어가보면 다음과 같이 d 드라이브가 추가된 것을 확인 할 수 있다.

d 드라이브 위에서 마우스 오른쪽 버튼을 눌려서 속성을 클릭하면 장치가 올바르게 동작하는 지도 확인이 가능하다.
[9] 후기
차례대로 하면 어렵지 않을 것이다. 다른 hp 노트북의 경우에도 ssd 추가 방법이 비슷하다. 케이블 꽂을 때 그냥 홈에 맞춰서 꽂으면 된다.
[10] 기타
ssd 추가 가능하게 만들어 줬으면 ssd 케이블과 단자를 노트북에 포함시켜야지 왜 이렇게 했는지 모르겠다. 보통 ssd 추가가 가능하면 ssd 사서 뒷판열고 ssd 단자에 꽂으면 되게 되어있다.
'하드웨어 > 노트북' 카테고리의 다른 글
| HP 노트북 팬소음 없애기(14s-cf1035tu 노트북 무소음) (6) | 2021.01.02 |
|---|
