1. 테스트 환경
하드웨어 : HP 노트북(모델명 : 14s-cf1035tu,cpu : i5-8265U, graphic : hd620, RAM : ddr4 12GB, 보조기억장치 : 256GB SSD)
OS : 윈도우 10 64bit
2. 무소음 설정 방향성 설명
다른 노트북 제조사의 경우에는 제조사에서 제공하는 소프트웨어를 통해 노트북 팬 제어가 가능한 경우가 있었는데 이 HP 노트북에는 그런 소프트웨어를 제공해 주지 않았다.
그래서 BIOS 설정과 windows 제어판 설정으로 팬을 동작시키지않고 노트북을 사용하게 설정해 보겠다.
제어판과 BIOS 상에서 둘다 설정해 주어야한다.
3. 실제 설정
3.1. 제어판에서 설정

제어판에서 전원 옵션 검색, 전원 옵션 클릭
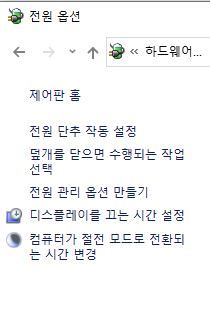
전원 관리 옵션 만들기 클릭
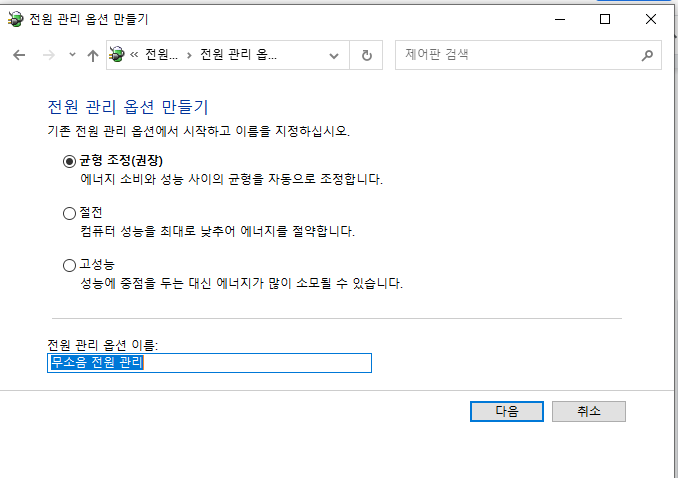
균형 조정 선택 후 다음 클릭
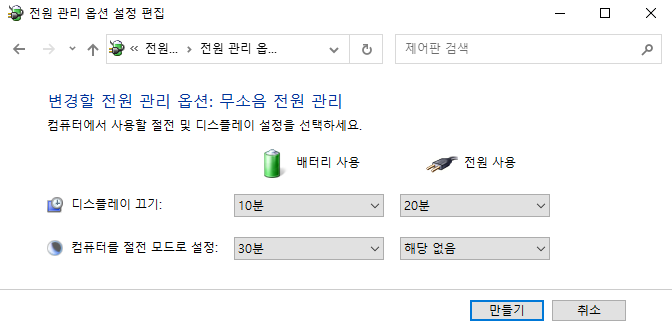
기본값 선택
만들기 클릭
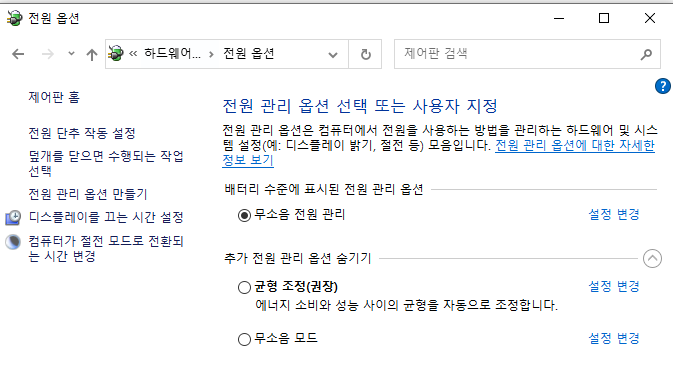
설정 변경 클릭
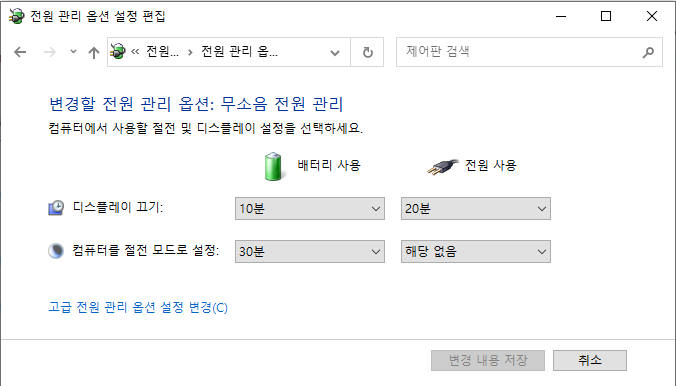
고급 전원 관리 옵션 설정 변경 클릭

시스템 냉각 정책 > 전원 사용:수동
최대 프로세서 상태 > 배터리 사용:70%, 전원 사용 : 70%
으로 변경
적용 클릭
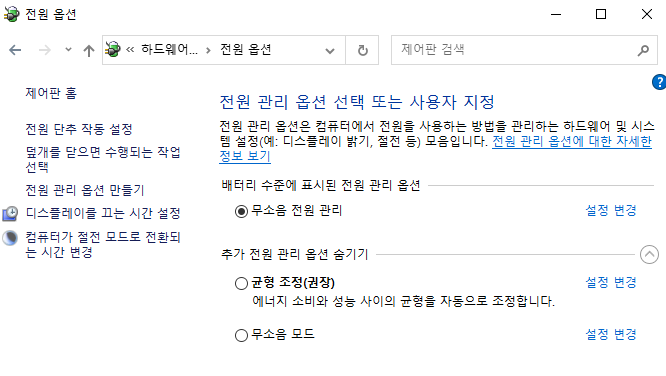
새로 만든 전원 관리 옵션 선택
이경우에는 무소음 전원 관리 선택
3.2 바이오스 설정 변경
노트북을 종료 후 부팅한다. 부팅하면서 F10를 연타해 BIOS에 진입한다.
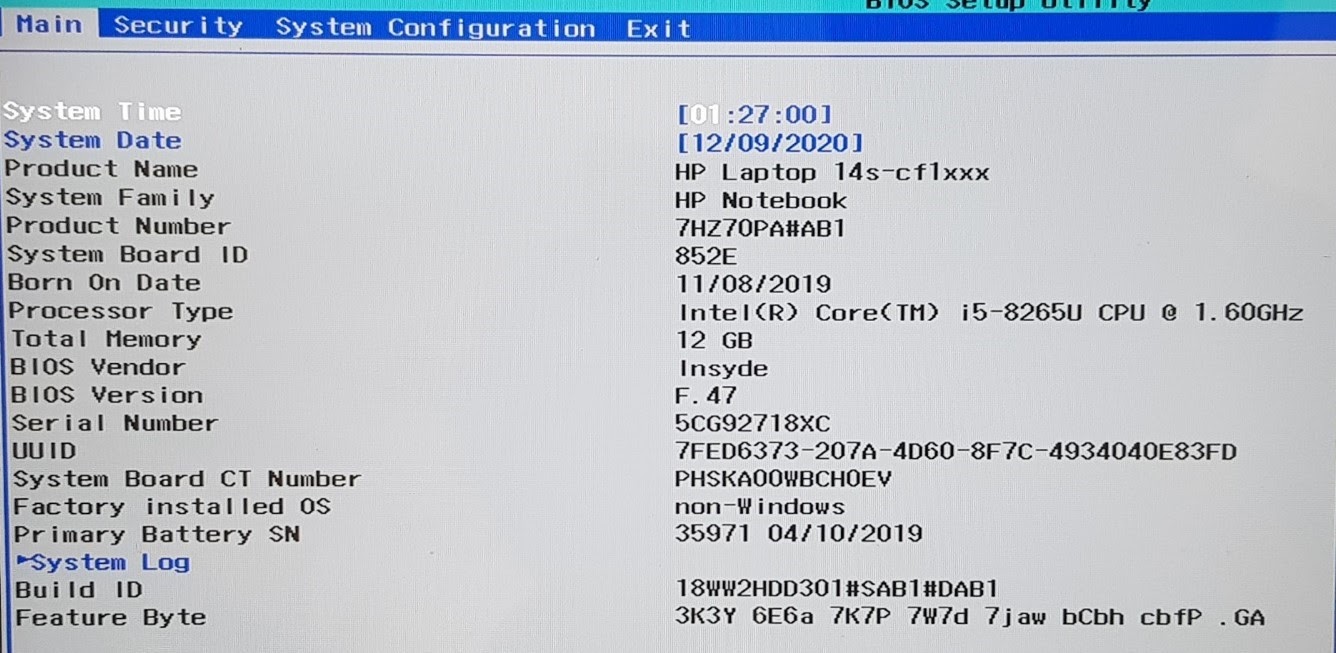
BIOS 진입 화면
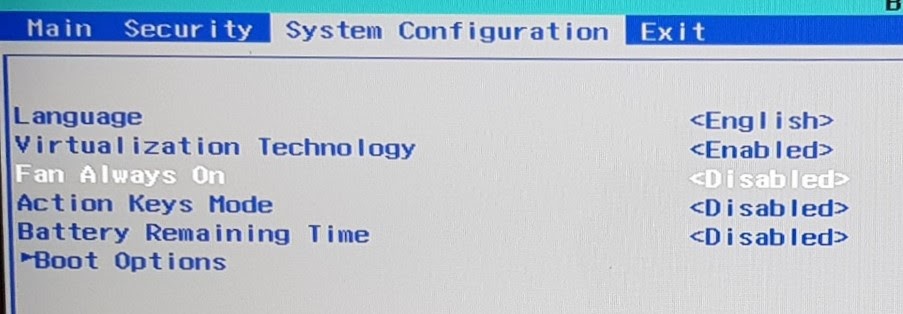
System Configuration > Fan Always ON > Disabled 한다.
팬을 아예 끄는 것이 아니라 상황에 따라서 동작하게 한다.
참고)
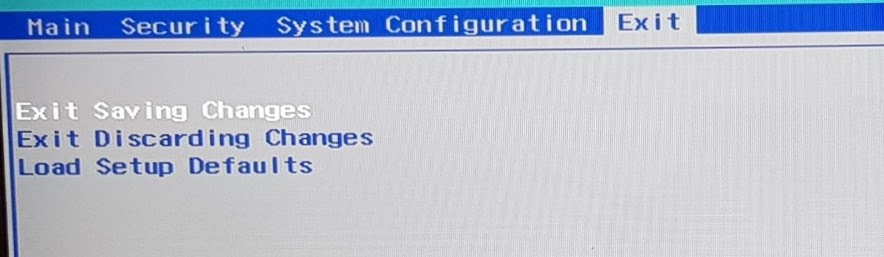
Exit Saving Changes에서 엔터를 친다.
시스템이 재부팅된다.
설정이 완료 되었다.
4. 기타
같은 HP 제조 노트북을 사용한다면 BIOS가 비슷할 것 이기 때문에 설정에 큰 무리가 없을 것이다.
두시간 넘게 문서 편집과 웹 브라우저를 사용하였는데 문제가 없었다.
다만, 이 설정은 의도적으로 시스템 cpu 자원의 최대 사용률을 줄이고, 팬 동작이 최소화 되게 설정을 바꾸는 것이기 때문에, 필연적으로 시스템 성능이 떨어질 수 밖에 없다.
테스트 베드의 경우 i5-8265U cpu를 사용하는데, 이 8세대 4코어 i5 cpu 모델은 웹 브라우저 사용과 문제 편집을 병행해도 기본 설정과 별 차이를 느끼지 못했다.
만일 기본설정 상태에서 문서편집과 웹 브라우저 사용이 쾌적하지 못하다면, 이 설정을 추천하지 않는다. 또한 게임을 할 경우에도 많은 부하가 가해지기 때문에 게임시에는 이렇게 설정하는 것을 추천하지 않는다.
'하드웨어 > 노트북' 카테고리의 다른 글
| hp 노트북 ssd 추가(14s-cf1035tu 노트북 ssd 추가) (0) | 2023.10.09 |
|---|
