[1] 개발 환경
| hardware | |
| cpu : intel i7-5820k, gpu : nvidia gtx 970, ram : ddr4 16GB, mainboard : x99a chipset 2011V3 board, secondary storage : 1TB SSD, 4TB HDD |
| OS |
| windows pro 64bits |
| software |
| jdk version 1.8.0_301 eclipse version 2022-06 (4.24.0) apache-tomcat version 9.0.54 oracle Database 18c |
[2] 목적
이클립스 프로그램, oracle Database, apache-tomcat을 이용해서 게시판을 만드는 것을 목적으로 한다. 사용 언어는 html, css, java, javascript이다. sql 쿼리문도 사용한다. 과정이 길기 때문에 시리즈로 쓸 예정이다.
[3] 이 게시물에서 하는 것
jdk 설치, jdk 환경 변수 설정, 이클립스 설치
[4] 프로그램 설치
[4-1] jdk 설치
필자의 경우 jdk 1.8.0_301 버전 환경이지만 이 글에서는 다운받고 설치하는 일반적인 방법으로 설명한다. 이 글을 따라하면 jdk 1.8.0_341이 설치되게 된다.(버전 업이 되었다면 jdk 8의 가장 최신 버전이 설치되게 된다.) 어차피 세부 버전만 다르기 때문에 어느 버전을 설치하든 상관없을 것이다.
(기타) 만약 필자의 개발 환경과 똑같은 버전을 설치하고 싶다면
https://www.oracle.com/java/technologies/downloads/archive/
Looking for an Older Java Release?
Access the historical java release archive that includes JRE and JDK to help developers debug issues in older systems.
www.oracle.com
페이지에서 Java SE 8(8u211 and later)를 클릭해서 Java SE Development Kit 8u301를 다운받아서 설치하면 된다.
(2) 오라클 홈페이지 접속
https://www.oracle.com/java/technologies/
Oracle Java Technologies | Oracle
Java Is the Language of Possibilities Java is powering the innovation behind our digital world. Harness this potential with Java resources for student coders, hobbyists, developers, and IT leaders.
www.oracle.com
(3) jdk 설치 프로그램 다운

windows 클릭 후 jdk-8u341-windows-x64.exe 클릭
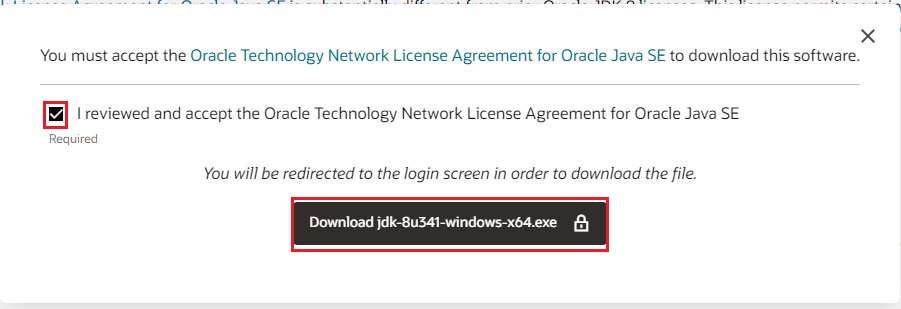
체크 박스 체크 후 Download jdk-8u341-windows-x64.exe 클릭
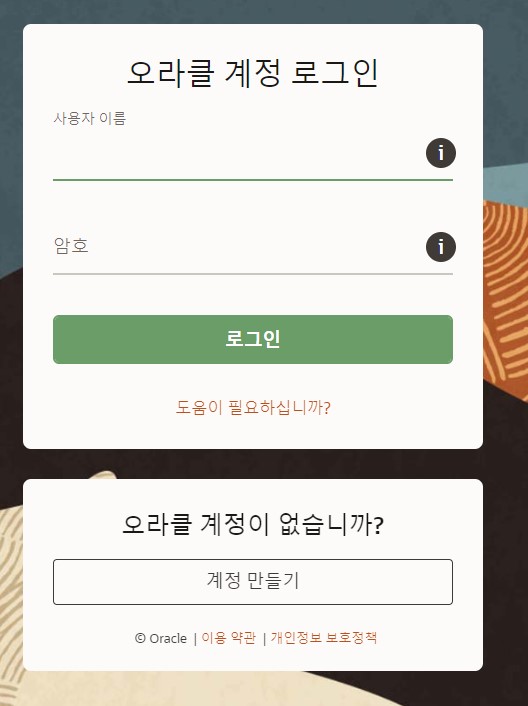
오라클 로그인 한다. 계정이 없을 경우 계정을 만든다.
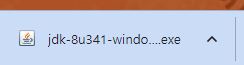
로그인이 성공되면 jdk 설치 파일이 다운 되게 된다.
(4) jdk 8 설치
다운받은 jdk-8u341-windows-x64.exe 파일을 실행한다.
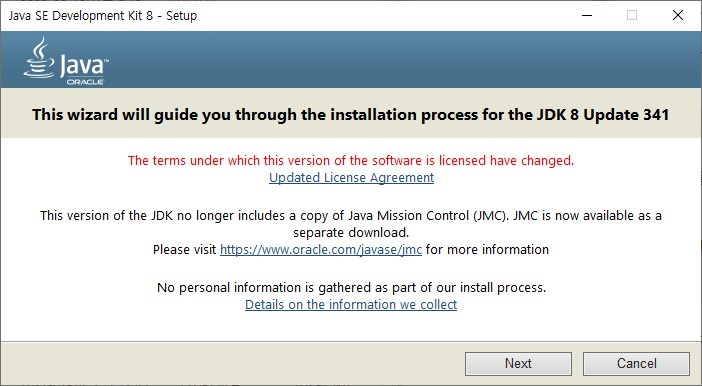
Next 버튼을 누른다.

만약 설치 경로를 바꾸고 싶다면 Change.. 폴더를 클릭해서 경로를 지정한다. 환경변수를 지정할 때 경로를 알아야 하므로 설치 경로는 기억하고 있어야한다.
설치 경로를 바꾸지 않는다면 Next > 버튼을 누른다.
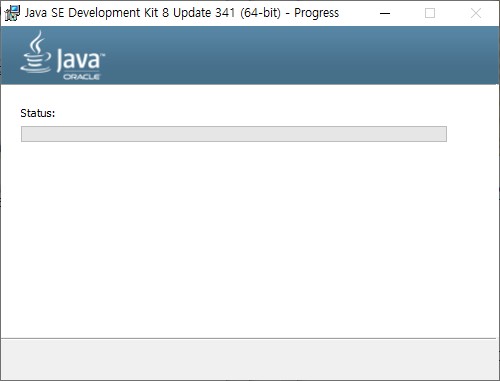
기다린다.
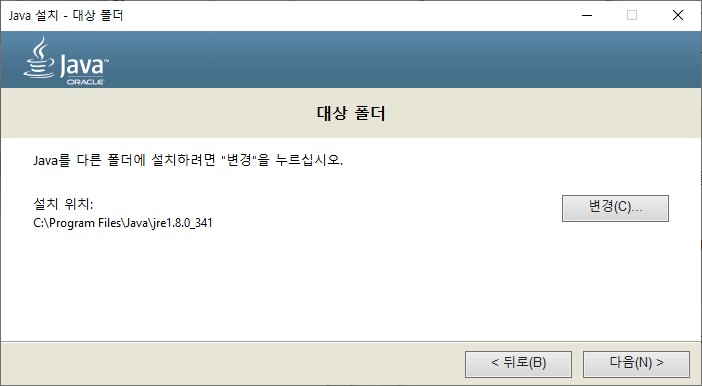
다음(N)> 버튼을 누른다. 만약 설치 경로를 변경하고 싶으변 변경(C)... 버튼을 눌려서 경로를 변경한다.
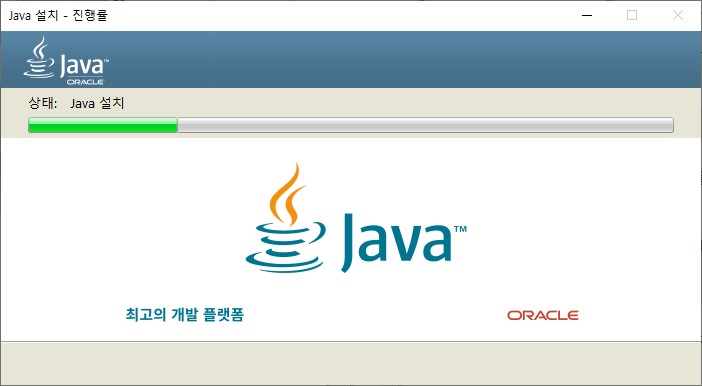
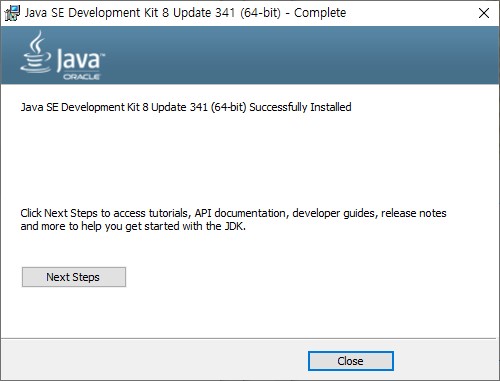
설치가 완료되었다. close 버튼을 눌려 창을 종료한다.
[4-2] 자바 시스템 환경 변수 설정
시스템의 어떤 경로에서든 jdk(Java Development kit)를 사용하려면 환경 변수 설정을 해주어야 한다. 이클립스에서 자바 파일을 실행할 때도 필요하다. 환경 변수 설정을 해주기로 하자.
(1) 환경 변수 설정 들어가기
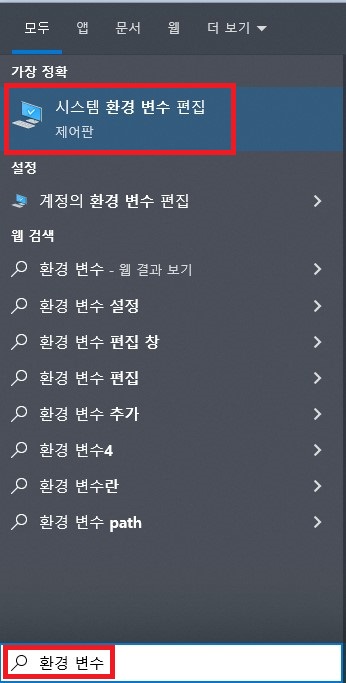
시작 버튼 오른쪽에 검색 창에서 환경 변수를 검색 후 시스템 환경 변수 편집을 클릭한다. 띄어쓰기를 해야지 검색 결과가 제대로 나온다.
(2) 환경 변수 설정
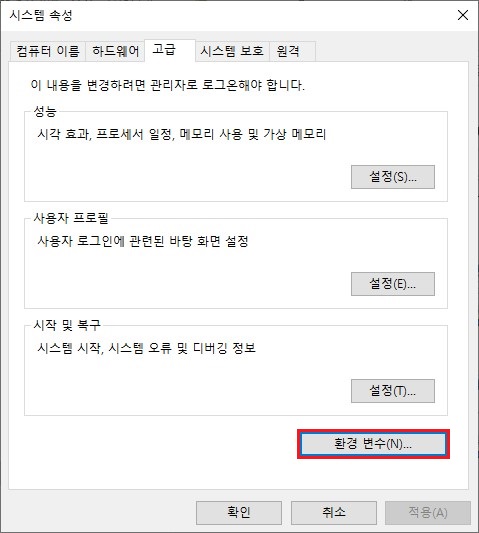
환경 변수를 클릭한다.
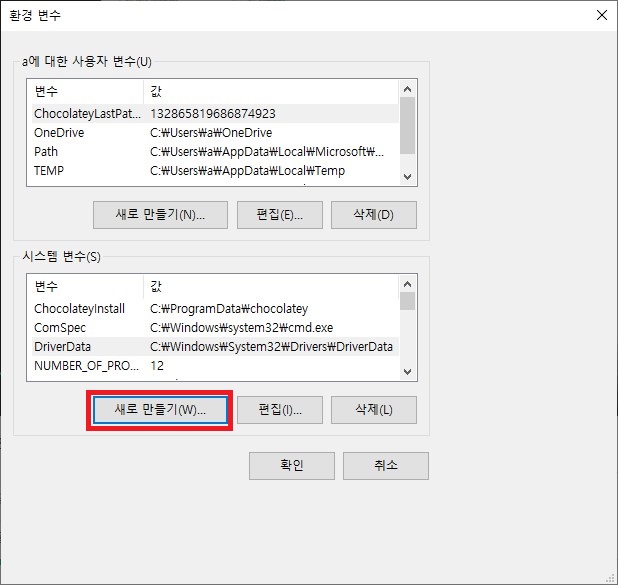
새로 만들기 버튼을 클릭한다.
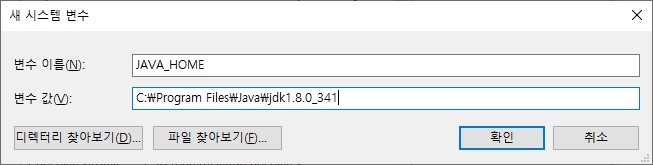
변수 이름에
JAVA_HOME
변수 값에 jdk 폴더 경로를 입력한다. 환경에 따라 jdk 폴더 위치가 다를 수 있으므로 본인 환경에 맞는 jdk 폴더 경로를 입력한다. 필자의 경우 기본 설치 경로이다.
C:\Program Files\Java\jdk1.8.0_341입력 후 확인 버튼을 누른다.
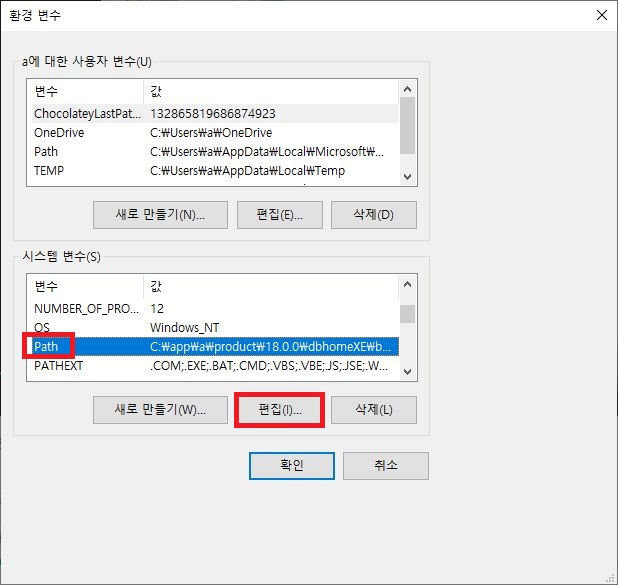
path를 클릭한다.
편집 버튼을 클릭한다.
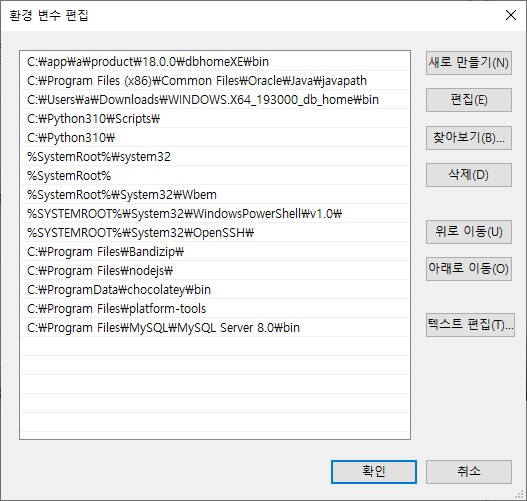
새로 만들기(N) 버튼을 클릭한다.
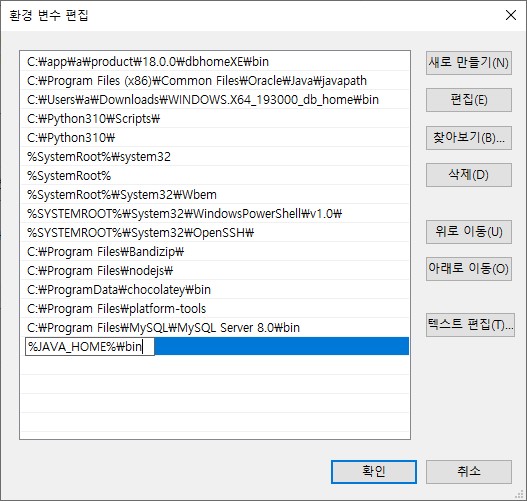
%JAVA_HOME%\bin를 입력한 후 확인을 눌려준다.
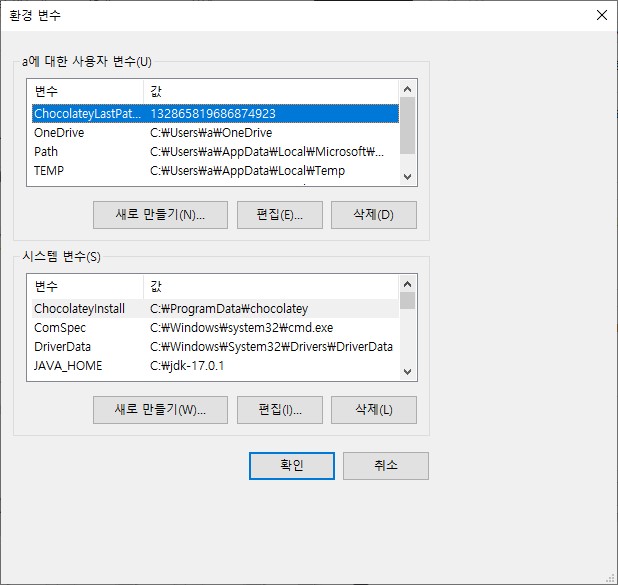
다시 확인을 눌려준다.
(3) 자바 컴파일러 자바 버전 확인
cmd에서
javac -version명령어를 친다. 자바 컨파일러가 현재 사용하는 자바 버전을 알려주는 명령어이다.

다음과 같이 나오면 환경변수 설정이 성공한 것이다.
[4-3] 이클립스 설치
(1)
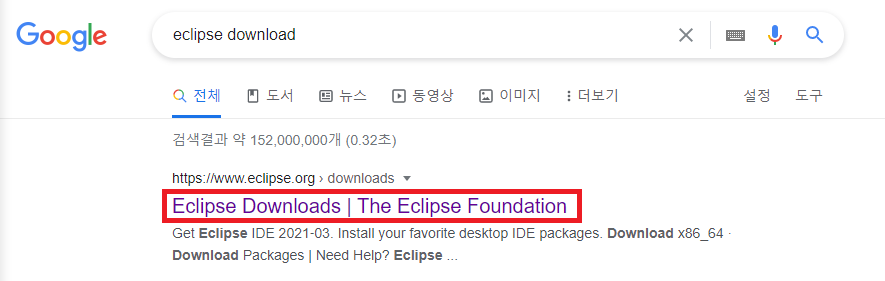
구글에 eclipse download 검색
(2) 이클립스 홈페이지 접속
Eclipse Downloads | The Eclipse Foundation
The Eclipse Foundation - home to a global community, the Eclipse IDE, Jakarta EE and over 375 open source projects, including runtimes, tools and frameworks.
www.eclipse.org
(3) 이클립스 다운로드
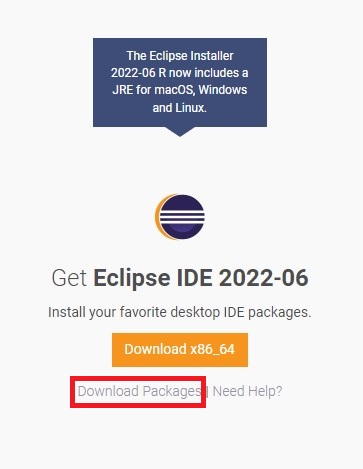
Download Package 클릭
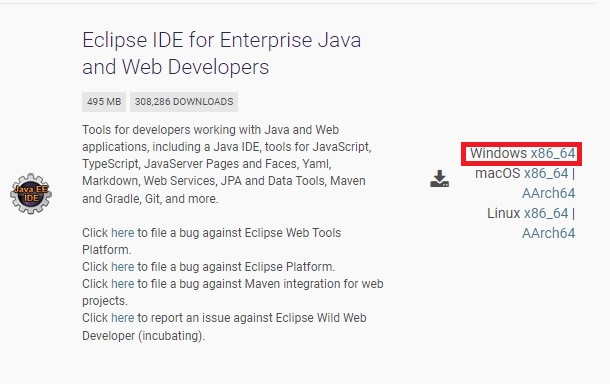
Windows x86_64 버전 클릭
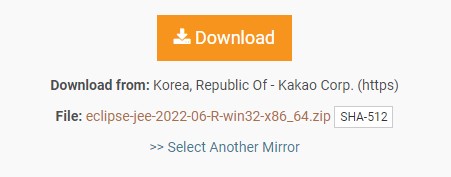
다운로드 버튼 클릭
(4) 압축 해제 및 eclipse.exe 파일 실행

다운받은 파일 압축 해제

압축 해제한 파일 압축 해제 후 더블 클릭

더블 클릭
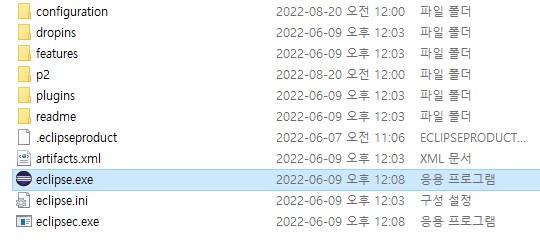
eclipse.exe 파일 실행
(5) workspace 설정, 이클립스 실행
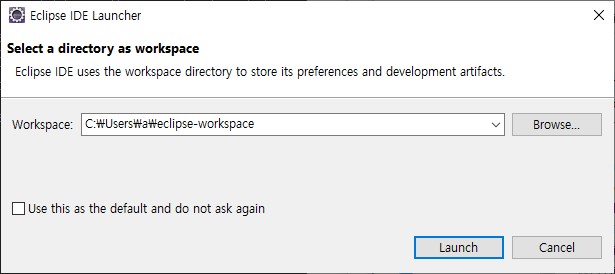
Launch 버튼을 누르면 이클립스가 실행된다.
워크 스페이스(소스 파일 저장 위치)를 바꾸고 싶으면 Browse... 버튼을 클릭해 워크 스페이스 폴더를 바꿀 수 있다.
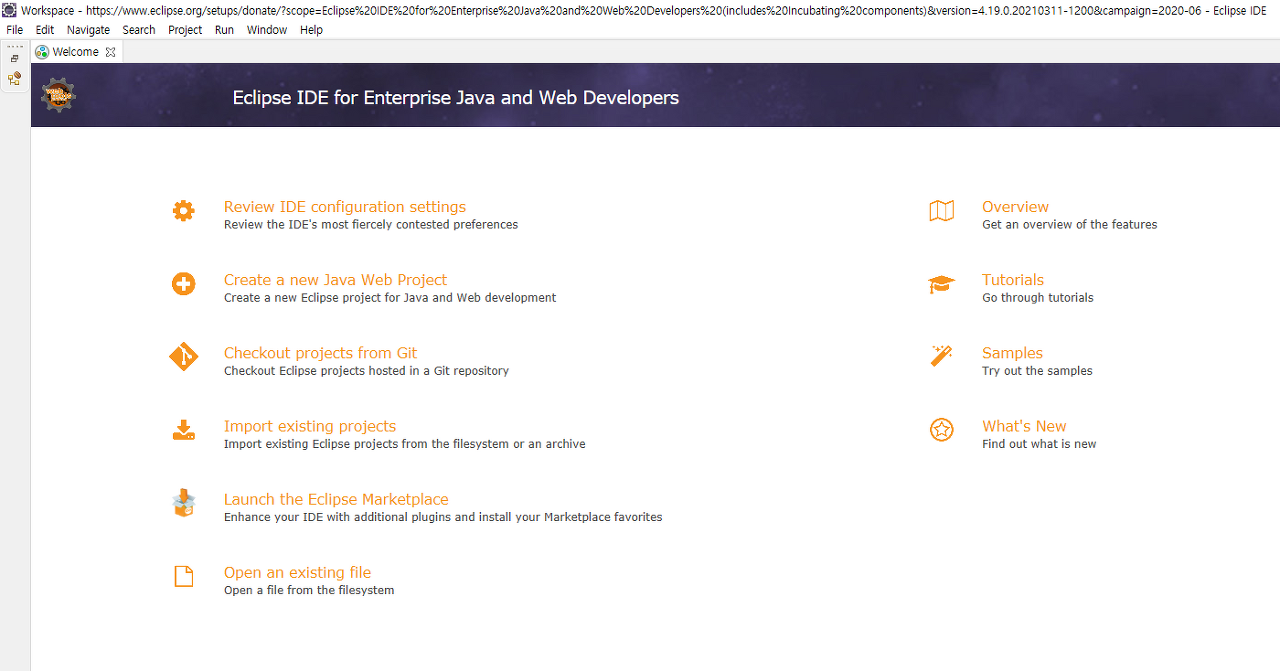
이클립스가 실행 되었다.
[5] 맺음말
이로서 jdk 설치와 환경 변수 설정 이클립스 설치가 완료되었다. 자바 파일만 다룰 경우 이 정도면 충분하지만 jsp를 개발하기 위해서는 설정을 더 해주어야한다.
환경 변수 설정을 잘못 하기 쉽다. 환경 변수 설정이 안되면 컴파일이 제대로 안되서 코드 실행이 제대로 안된다. 꼭 javac -version 명령어로 환경 변수 설정이 제대로 됬는지 확인해 주어야 한다. 한글자만 틀려도 제대로 되지 않을 수 있다.
https://engpro.tistory.com/13?category=477126
자바 프로그래밍 개발 도구 설치(jdk, eclipse)
[1] 테스트 환경 하드웨어 : 조립 데스크탑(cpu : i7-5820k, graphic : nvidia gtx 970, RAM ddr4 16GB, 보조기억장치 : 500GB SSD, 4TB HDD) OS : 윈도우 10 64bit [2] 자바 프로그래밍 개발 도구 자바 프로그래..
engpro.tistory.com
이 글과는 환경 변수 설정이 다른데 둘 중 어느 방법을 쓰던지 상관없다. jdk bin 경로만 제대로 설정해주면 되는데 방법이 다를 뿐이지 jdk bin 경로는 두 방법 다 똑같이 설정해 주었기 때문이다.
'프로젝트 > JSP 게시판 만들기' 카테고리의 다른 글
| JSP 게시판 만들기 6 (0) | 2022.08.28 |
|---|---|
| JSP 게시판 만들기 5 (0) | 2022.08.28 |
| JSP 게시판 만들기 4 (0) | 2022.08.24 |
| JSP 게시판 만들기 3 (0) | 2022.08.20 |
| JSP 게시판 만들기 2 (0) | 2022.08.20 |


