[1] 개발 환경
| hardware | |
| cpu : intel i7-5820k, gpu : nvidia gtx 970, ram : ddr4 16GB, mainboard : x99a chipset 2011V3 board, secondary storage : 1TB SSD, 4TB HDD |
| OS |
| windows pro 64bits |
| software |
| jdk version 1.8.0_301 eclipse version 2022-06 (4.24.0) apache-tomcat version 9.0.54 oracle Database 18c |
[2] 목적
이클립스 프로그램, oracle Database, apache-tomcat을 이용해서 게시판을 만드는 것을 목적으로 한다. 사용 언어는 html, css, java, javascript이다. sql 쿼리문도 사용한다. 과정이 길기 때문에 시리즈로 쓸 예정이다.
[3] 이 게시물에서 하는 것
이클립스 인코딩 설정, 이클립스 자바 버전 설정, 톰캣 설치, 이클립스 톰캣 연동, 이클립스 프로젝트 생성
[4] 프로그램 설정 & 설치
[4-1] 이클립스 인코딩 설정
가장 널리 쓰이는 인코딩이 UTF-8 이기 때문에 UTF-8로 인코딩 설정을 해준다.
(1) Preferences 설정 진입

Window -> Preferences
(2) Workspace Text file encoding 설정

encoding 검색 General -> workspace -> Textfile encoding -> UTF-8 선택
(3) CSS 파일 인코딩 설정

Web -> CSS Files -> UTF-8 선택
(4) HTML Files 인코딩 설정

Web -> HTML Files -> Creating files -> UTF-8 선택
(5) JSP Files 인코딩 설정

Web -> JSP files -> Creating files -> UTF-8 선택
[4-2] 이클립스 자바 버전 설정

메뉴 창에서 Window -> Preferences를 클릭한다.

왼쪽 위 검색창에서 install 검색 Java -> installed JREs 클릭 후 Add... 버튼 클릭
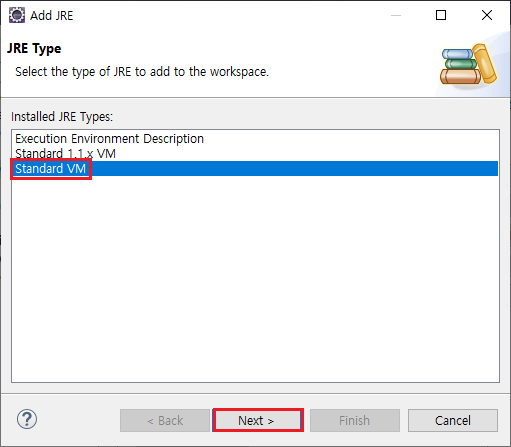
Standard VM 클릭 후 Next > 버튼 클릭
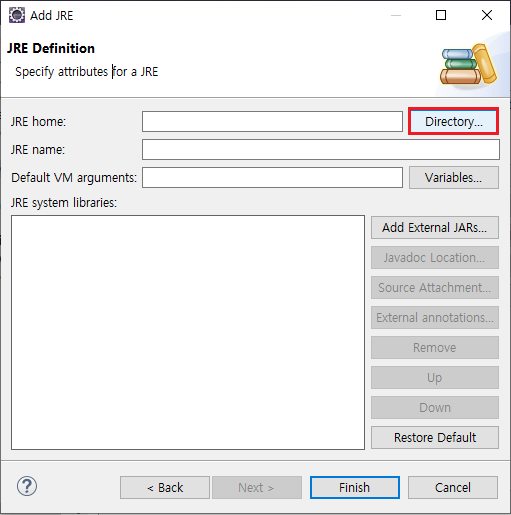
Directory 버튼 클릭
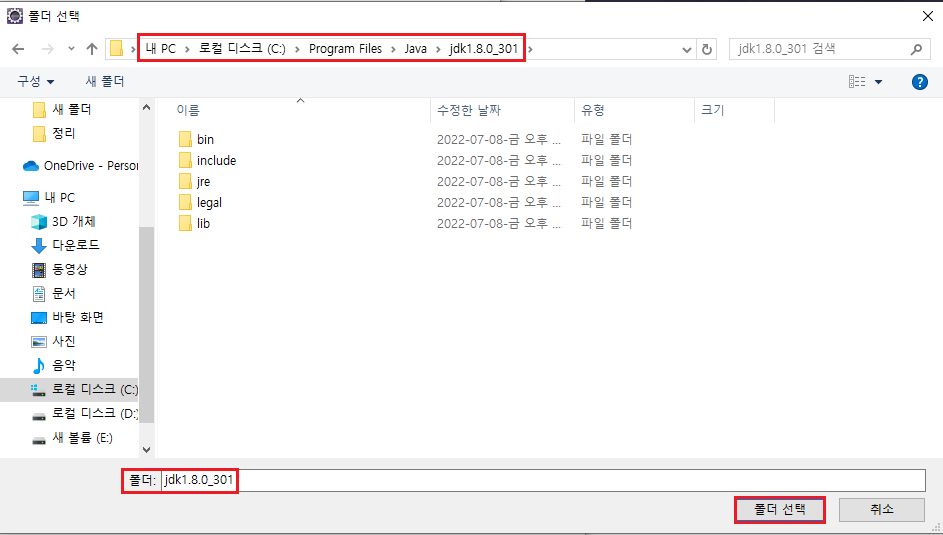
jdk가 설치된 폴더를 선택 후 폴더 선택 버튼을 클릭
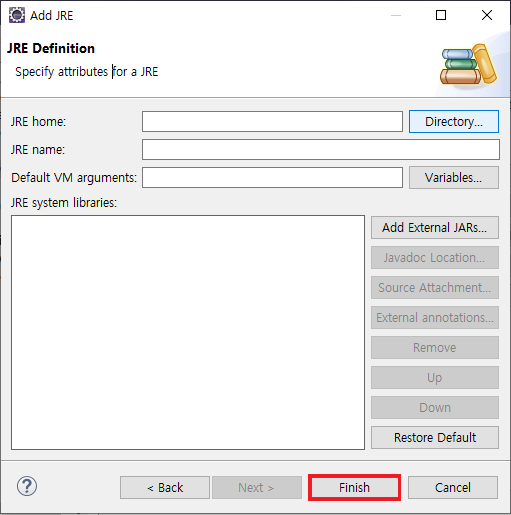
Finish 버튼 클릭

jdk 앞 체크 박스 선택 후 Apply and Close 선택

프로젝트를 오른쪽 버튼으로 클릭 후 Properties 버튼 클릭

메뉴 검색에서 project fa 검색, Java 오른쪽 목록에서 원하는 자바 버전 선택 예제의 경우 1.8 버전 선택, Apply 버튼 클릭

왼쪽 메뉴에서 Java Build Path 클릭, Libraries 클릭, JRE System Library [JavaSE-17] 더블 클릭

Alternate JRE 버튼 클릭, 목록에서 원하는 jdk 버전 클릭 예제에서는 jdk1.8.0_301 클릭, Finish 버튼 클릭
[4-3] 아파치 톰캣 설치
(1) 아파치 톰캣 홈페이지 접속
아파치 톰캣 홈페이지 접속
Apache Tomcat® - Welcome!
The Apache Tomcat® software is an open source implementation of the Jakarta Servlet, Jakarta Server Pages, Jakarta Expression Language, Jakarta WebSocket, Jakarta Annotations and Jakarta Authentication specifications. These specifications are part of the
tomcat.apache.org
(2) Apache Tomcat 9 다운로드
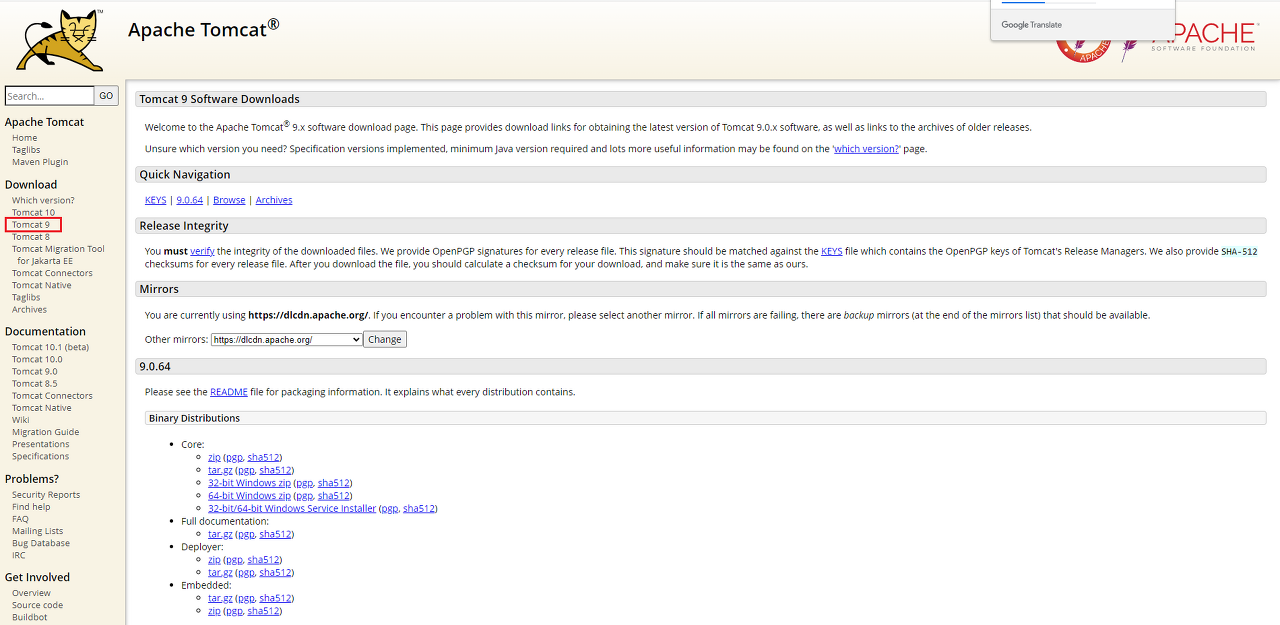
Download -> Tomcat 9 선택
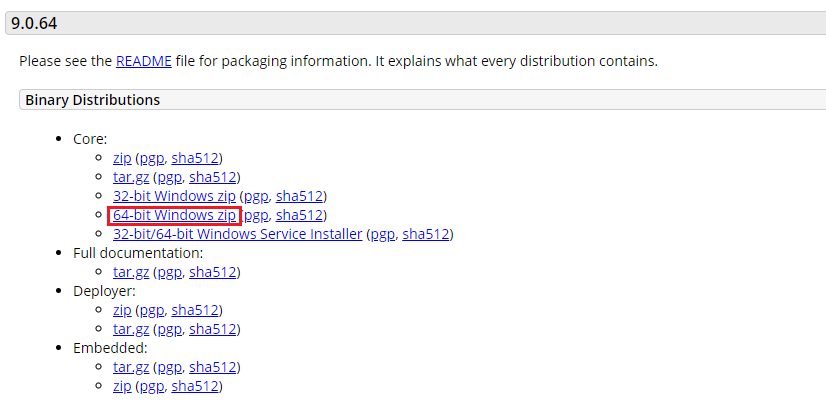
64bit Windows zip 클릭
(3) apache 톰캣 설치
다운받은 파일을 원하는 위치에 압축을 풀어준다. 압축을 풀어주면 톰캣이 설치된 것이다.
[4-4] 톰캣 이클립스 연동
이클립스에서 JSP 웹 페이지를 동작시키기 위해서는 톰캣이 연동되어야 한다.
(1) 새로운 서버 추가
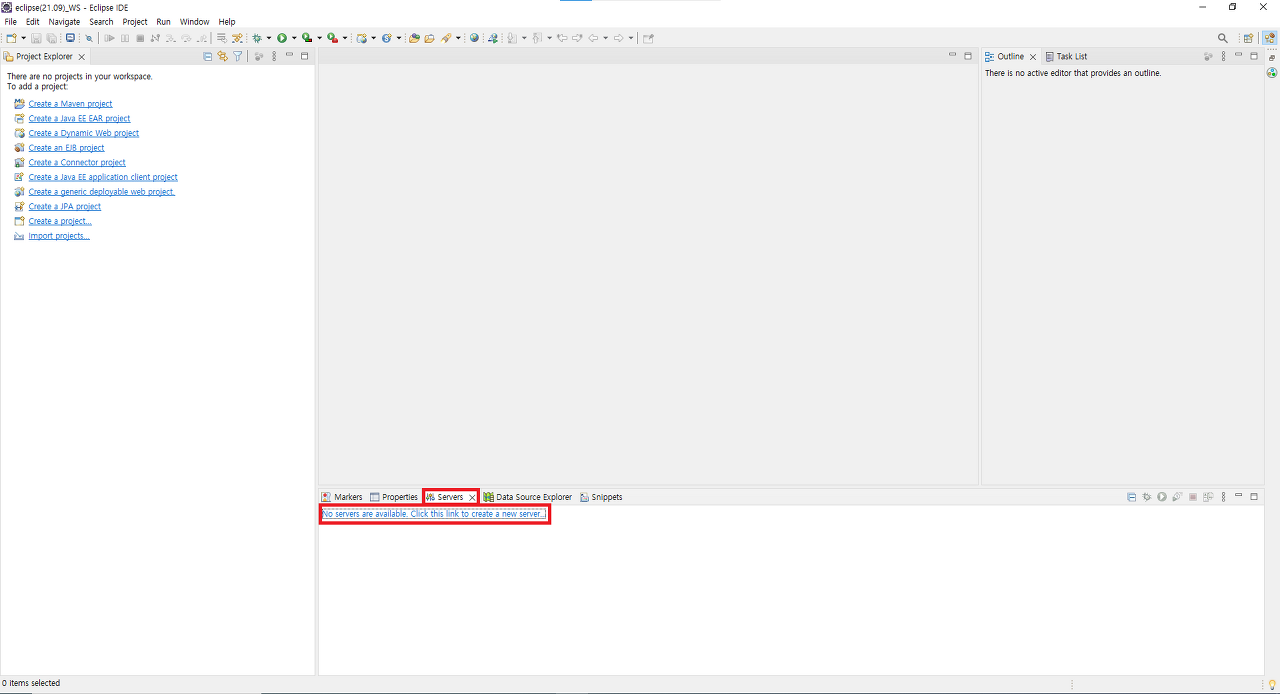

서버 탭 클릭 후 No servers are available. Click this link to create a new server... 클릭
(2) 톰캣 서버 버전 설정

Tomcat v9.0 Server 클릭 후 Next > 버튼 클릭
(3) 톰캣 경로 지정
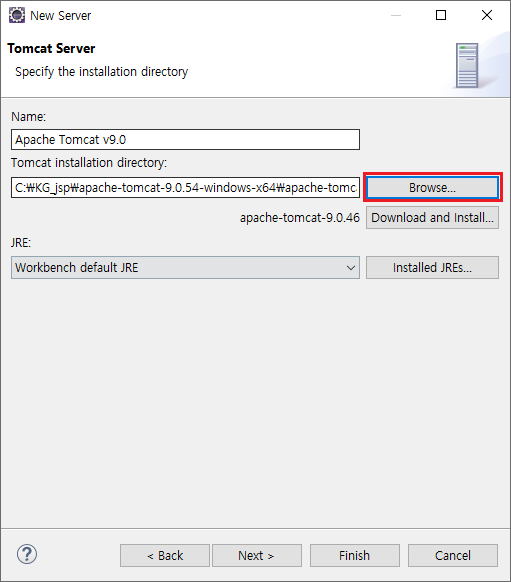
Browser... 버튼 클릭
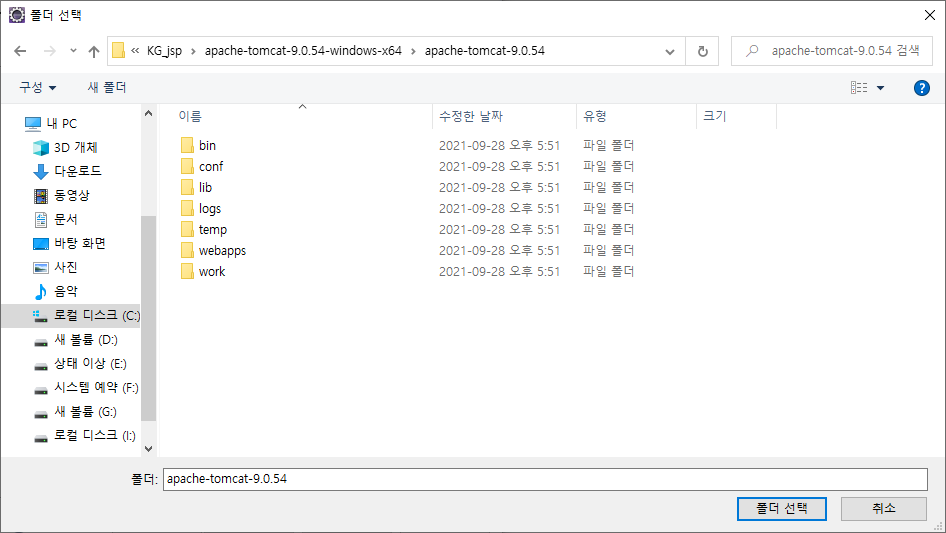
아까 압축 풀었던 apache-tomcat-9.0.54 경로 지정 후 폴더 선택 버튼 클릭
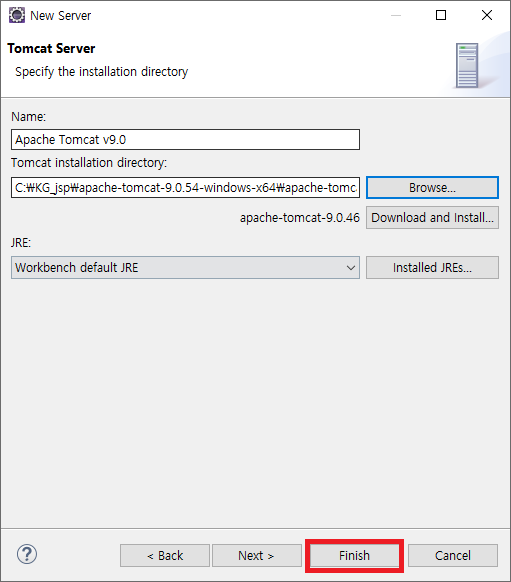
Finish 버튼 클릭
(4) 톰캣 서버 설정 변경

Tomcat v9.0 Server at localhost 더블 클릭

빨간 색 네모칸 친 부분 변경 및 클릭 후 ctrl +s 으로 저장
use Tomcat installation은 톰켓이 설치되어있는 곳으로 path를 요청한다는 의미
Publish modul contexts to separate XML files는 이클립스에서 환경설정이나xml파일 작업을 하면 그것을 실제 톰켓이 있는 서버와 동기화를 시킨다는 것이다.
기본적으로 이클립스에 톰캣 서버를 올리면 8080이라는 기본 포트 설정값을 가지고 있는데 톰켓을 ORACLE이랑 함께 사용한다면 ORACLE 역시 기본 포트값이 8080 이기때문에 충돌이 많이난다. (8090, 8181 등 포트번호를 변경해주자.)
[4-5] 이클립스 프로젝트 생성
(1) Dynamic Web Project 생성 버튼 클릭

이클립스 메뉴 -> File -> New -> Dynamic Web Project 선택
(2) Dynamic Web Project 이름 설정
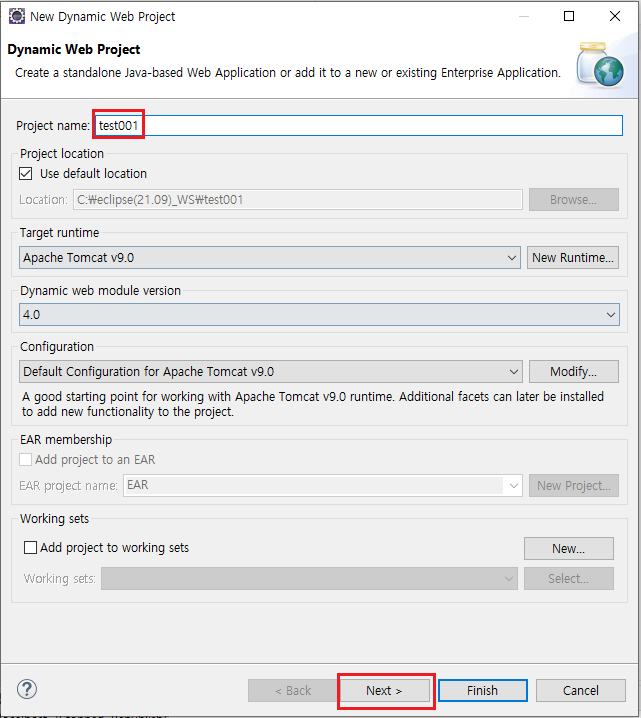
Project name 입력 후 Next > 버튼 클릭

Next > 버튼 클릭
(3) web.xml 체크박스 선택

Generate web.xml deployment descriptor 체크박스 선택 후 Finish 버튼 클릭
(4) Dynamic Web Project 생성 확인
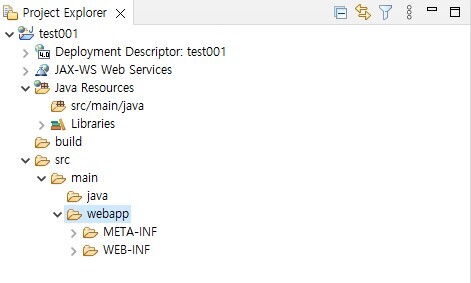
[5] 맺음말
설정이 많지만 그대로 따라하면 그리 어렵지 않을 것 이다. 문자 인코딩은 가장 많이 쓰이는 UTF-8로 했지만 특정 인코딩을 원한다면 다른 인코딩을 선택하면 된다.
'프로젝트 > JSP 게시판 만들기' 카테고리의 다른 글
| JSP 게시판 만들기 6 (0) | 2022.08.28 |
|---|---|
| JSP 게시판 만들기 5 (0) | 2022.08.28 |
| JSP 게시판 만들기 4 (0) | 2022.08.24 |
| JSP 게시판 만들기 3 (0) | 2022.08.20 |
| JSP 게시판 만들기 1 (0) | 2022.08.19 |


