[1] 환경
| 테스트 환경 |
| Beelink s12 pro(인텔 n100, Intel UHD Graphics, 16GByte RAM, 500GB SSD1, 120GB SSD2) 윈도우 11 pro x64 우분투 22.04.2 LTS desktop version |
윈도우 11을 지원하는 하드웨어를 마련하게 되었다. 그래서 윈11과 우분투 22.04.2 LTS를 멀티 부팅 설치를 했다.
윈 10과 우분투 20.04.2 LTS 설치 방법과 크게 다르지 않다.
하드웨어는 미니 pc로 사용했으나 통상적인 intel 혹은 AMD 시스템으로 사용하면 될 것으로 보인다. 우분투는 22.04.2 LTS 버전으로 테스트했지만 22.04 버전과 테스트 버전 이상의 버전도 가능할 것으로 보인다.
멀티 부팅을 하려면 우분투와 윈도우 둘 다 UEFI혹은 LEGACY 모드로 설치해야 한다. 사용하는 디바이스에 따라 UEFI를 지원하지 않을 수 있다. 지원하지 않는 디바이스에 UEFI 버전 OS를 설치하면 벽돌이 될 수 도 있으니 UEFI를 설치하기 전에 알아봐야 한다. 본 게시물 기준으로는 UEFI로 설치하였다. 최근에 하드웨어를 구입했다면 UEFI 지원이 될 것이다.
파티션 분할 방법에는 두가지 방법이 있다. MBR(마스터 부트 레코드)와 GPT(GUID 파티션 테이블)이다. MBR은 최대 4개의 주 파티션만 지원한다. GPT는 MBR를 대체하는 새로운 표준이다. MBR과 다르게 주 파티션 제한이 없다. 본 게시물은 OS 둘다 GPT로 설치하였다. 윈도우 11 기본 설정이 GPT이기 때문에 GPT를 추천한다. 가급적 OS 파티션 분할 방법을 통일해 주는 것이 좋다.
설치할 보조기억장치(HDD, SSD)는 하나만 있어도 된다. 만약 MBR로 설치한다면 MBR 디스크에서는 주 파티션을 4개 밖에 생성하지 못하기 때문에 파티션 설정할 때 주의해서 설정해야 한다. OS는 주 파티션에 설치가능하기 때문이다. 보조 기억장치가 두개 있으면 더 편하게 설치할 수 있다. 본 게시문 기준으로는 2개의 보조기억장치에 각각 OS를 설치하였다.
* 하드웨어가 beelink s12 pro인 경우에 윈도우11이 이미 깔려있다. 고로 우분투만 추가로 설치하고 grub 설정만 잘해주면 된다. 만일, 우분투와 윈도우를 새롭게 설치하는 경우에는 윈도우 11를 먼저 설치하자. 이 게시물에서 [5]번과 [6]번 순서를 뒤바꿔서 진행하면 된다. 우분투를 먼저 설치할 경우 메인보드에 윈도우 oem이 있어서 우분투 설치 과정에서 윈도우 부트 매니저가 자동으로 설치된다. 그래서 우분투를 먼저 설치해도 멀티 부팅은 정상적으로 이루어지나 윈도우가 2개가 잡히게 된다. 윈도우와 우분투 설치 후에는 우분투 grub 부트 로더가 먼저 실행되야 되므로 Boot > UEFI Hard Disk Drive BBS Priorities 설정을 조정하면 된다.
[2] 준비물
1. OS를 설치할 x86 기반 디바이스(노트북, 데스크탑)
2. 우분투 설치용 usb
3. 윈도우 설치용 usb
4. 우분투 iso 파일
5. rufus(software)
6.윈도우 media creation tool(software)
소프트웨어는 모두 무료를 사용하였다.
윈도우 11에 경우에는 나중에 라이센스 등록이 필요하다.
[3] OS iso 파일 다운로드
1. Ubuntu 22.04.2 LTS
https://ubuntu.com/download/desktop
Download Ubuntu Desktop | Download | Ubuntu
Ubuntu is an open source software operating system that runs from the desktop, to the cloud, to all your internet connected things.
ubuntu.com
이 링크로 들어가서 다운 받으면 된다.
(현재는 버전이 업데이트되면서 22.04.3 LTS로 바뀌었다. 같은 우분투 22.04 LTS이므로 버전 업데이트된 것과 상관없이 진행하면된다.)

Download 22.04.2 버튼을 누르면 다운이 시작된다.
2. windows 11 x 64
MS사에서 제공하는 미디어 생성 도구를 사용한다. [4]-2에 홈페이지 링크가 있다. 공식 USB 설치 생성 툴이다.
[4] 설치 USB 만들기
1. rufus를 사용해서 UEFI 모드로 USB를 우분투 설치 USB로 만든다.
Rufus - 간편하게 부팅 가능한 USB 드라이브 만들기
간편하게 부팅 가능한 USB 드라이브 만들기 Rufus는 USB 메모리 및 플래시 드라이브를 포맷하고 부팅할 수 있도록 만드는 도구입니다. 이 프로그램은 다음 상황에서 유용하게 사용할 수 있습니다:
rufus.ie
-> rufus 프로그램 다운로드 링크이다.

다음과 같이 설정해주자.
GPT와 UEFI로 설정해 주면 된다.
2. MS에서 제공하는 미디어 생성 도구를 사용해서 UEFI 모드로 USB를 윈도우 설치 USB로 만든다.
윈도우에서 정식으로 제공하는 윈도우 설치 USB 설치 툴이다.
https://www.microsoft.com/ko-kr/software-download/windows11
Windows 11 다운로드
요청의 유효성을 검사하는 중입니다. 이 작업은 몇 분 정도 걸릴 수 있습니다. 페이지를 새로 고치거나 뒤로 이동하지 마세요. 그러면 요청이 취소됩니다.
www.microsoft.com
-> MS 공식 링크다.
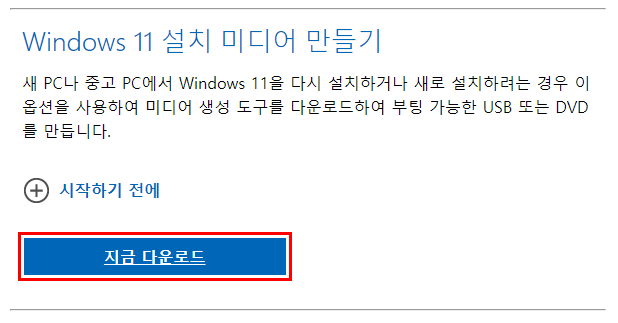
다음과 같이 설치를 진행해주면 된다.
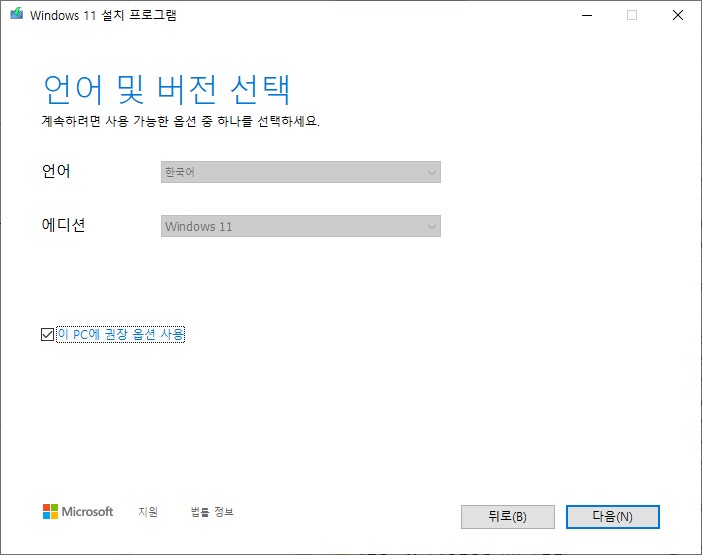
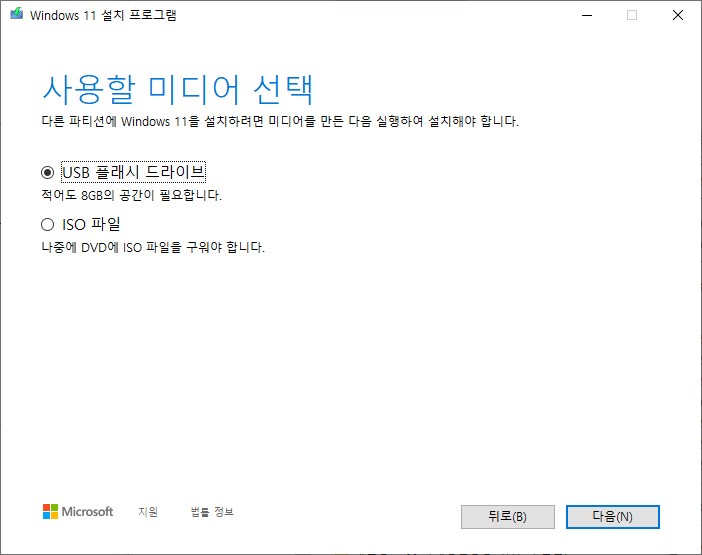
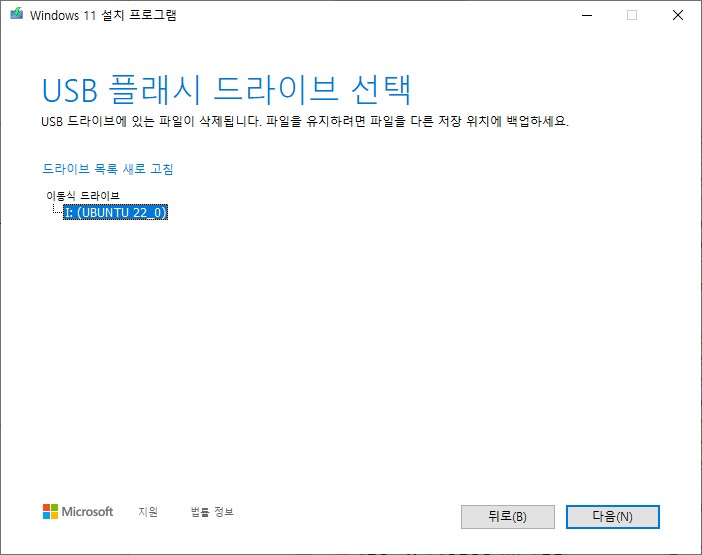
다음을 누르면 설치가 진행된다.
[5] 우분투 설치
ubuntu grub이 기준이 되어 부팅 시 OS를 선택하게 된다. 윈도우 부트 매니저가 먼저 실행되게 되면 우분투가 인식되지 않으므로 우분투 부트 매니저가 먼저 실행되어야 한다. 바이오스에서 부트 매니저 순서를 변경 가능하나, 어떤 바이오스에서는 지원되지 않을 수 있으므로 가급적 우분투를 먼저 설치한다.
1. 설치 USB를 컴퓨터 본체에 삽입한다.
2. pc를 부팅하고 F7 키를 누른다. 원하는 장치로 부팅을 하게 된다.
// 장치 제조사마다 사용하는 키가 다르다. 부팅 장치 선택 키 검색을 통해 무슨 키로 해야되는지 찾아보면 된다.
3. 설치 usb를 선택한다.
4. 우분투를 설치한다.
설치 형식에서 기타를 눌려 파티션을 직접 설정한다.
5. 파티션 옵션 설정
총 4개의 파티션을 설정한다.
(1) boot : 1024MB 물리 파티션으로 설정한다.
(2) EFI 시스템 파티션 : 512MB 물리 파티션으로 설정한다.
(3) swap : 1024MB 물리 파티션으로 설정한다.
권장 용량은

다만 최대 절전 기능을 사용하기 위해서는 설치된 물리적 램 용량을 초과해야 한다.
최대 절전 기능을 사용하려면 램 용량의 120% 정도로 설정하는 것을 권장한다.
(4) ex4 : /로 잡아준다. 주(물리) 파티션으로 설정한다.
시스템이 사용할 공간이므로 자신이 원하는 만큼 잡아준다. 윈도우로 치면 C드라이브 용량이 된다.
물리 파티션으로 설정한다. 필자의 경우에는 남은 용량을 전부 할당해 주었다.
부트로더를 설치할 장치)
부트 파티션을 설정해주면 된다.

[6] 윈도우 설치
윈도우 설치 USB를 삽입한다.
pc를 부팅하고 F7 키를 누른다. 원하는 장치로 부팅을 하게 된다. USB를 선택하면 된다.
// 디바이스마다 사용하는 키가 다르다. 부팅 장치 선택 키 검색을 통해 무슨 키로 해야되는지 찾아보면 된다.
파티션을 잡아주고 윈도우를 설치한다.
리눅스 파티션이 이미 할당되어 있을 텐데 그걸 건들지 말고 파티션이 할당되어있지 않는 공간에 윈도우 파티션을 할당해준다. 윈도우 파티션 할당은 자동으로 하면 된다.
* beelink s12 pro 사용자는 윈도우 11이 이미 설치되어 있으므로 윈도우 설치는 생략해도 된다.
[7] 바이오스 진입 & 우분투 부트 매니저 설정
delete 키를 연타해서 바이오스에 진입한다.
Boot 옵션에서
Boot Option #1에 우분투가 깔린 SSD를 놓고
Boot Option #2에 윈도우가 깔린 SSD를 놓는다.
엔터를 쳐서 선택하면 바뀐다.

Boot > UEFI Hard Disk Drive BBS Priorities를 선택한다.

Boot Option #1에 ubuntu를 놓고
Boot Option #2에 Windows Boot Manager를 놓는다.
이로서 windows 부트 매니저보다 ubuntu가 빨리 실행되게 된다.
이 부분이 가장 중요하다. 우분투 grub이 먼저 실행되어야 부팅화면에서 윈도우와 우분투를 선택할 수 있게 된다.
설정을 마쳤으면 설정을 저장하고 재부팅 한다.
[8] grub 설정
재부팅하면 우분투가 켜질 것이다. 우분투 시스템에 접속한다.
1. vim 설치
subo apt update
sudo apt install vimsudo 명령어 사용시에는 사용자 비밀번호를 알아야 된다.
2. grub 설정 진입
sudo vim /etc/default/grub
3. grub 설정 파일 수정
부팅할 때 boot grub 화면이 뜨게 해주기 위해서 설정을 해주자. 이 화면에서 윈도우와 우분투를 선택해 부팅 할 수 있다.
GRUB_DEFAULT=0
GRUB_TIMEOUT_STYLE=hidden
GRUB_TIMEOUT=0이 부분을
GRUB_DEFAULT=0
GRUB_TIMEOUT_STYLE=menu
# 남은 시간 표시
GRUB_TIMEOUT=10
# 부팅시 10초 동안 grub 메뉴 화면을 띄움이렇게 수정한다.
4. grub 설정 파일 업데이트해서 시스템에 반영
sudo update-grubgrub 설정이 끝났으면
재부팅한다.
[9] 우분투 부트 grub 진입

재부팅 시 다음과 같이 OS를 선택하는 화면이 나오면 성공한 것이다.
[10] 트러블 슈팅
1. 부트로더(grub) 설치 위치가 굉장히 중요하다. 윈도우 부분에 잘못 설치하면 윈도우 부팅이 안될 수 있고, 우분투 파티션 다른 곳에 설치하면 grub이 뜨지 않을 수 있다. 반드시 우분투 설치 보조기억장치(SSD)를 선택하기 바란다. 혹은 우분투가 설치될 보조기억장치의 파티션을 선택하길 바란다.
2. 우분투 boot loader 프로그램인 grub이 뜨지 않고 바로 윈도우가 실행되거나 우분투가 실행된다면 멀티 OS 설치가 제대로 되지 않은 것이다.
3. 윈도우 boot loader 프로그램이 먼저 실행되게 되면 우분투를 인식하지 않아서 바로 윈도우가 실행되게 된다.
우분투가 바로 실행된다면 boot loader 프로그램인 grub이 제대로 실행되지 않았거나 설정이 잘못된 것이다. 혹은 우분투 boot loader 프로그램이 윈도우를 찾지 못하거나 윈도우가 제대로 설치되지 않은 것이다.
4. 벽돌이 되거나 무한 부팅 현상에 빠질 경우에는 OS를 재설치 해주자.
5. 우분투 22.04.2 버전과 20.4.2 버전을 설치할시 설치할 때 Error installing linux-image-5.19.0-41 generic 오류가 뜬 경우 /boot 용량을 1024mb로 잡아주자. 용량이 부족해서 뜨는 오류이다. 예전에는 100MB만 잡아줘도 됬었는데 boot 폴더 필요 용량이 늘어난거 같다.
6. 우분투가 설치 되었고 우분투 진입이 되는데도 grub이 뜨지 않는다면 grub 복구를 해주자.
우분투 설치 usb를 준비한다.
f7키를 눌려 부팅 디바이스 선택 화면으로 들어간다.(제조사마다 키가 다르다.)
우분투가 설치된 usb를 선택해 부팅한다.
우분투 설치 화면에 들어가
try ubuntu를 선택한다.
boot repair를 설치한다.
sudo add-apt-repository ppa:yannubuntu/boot-repair
sudo apt-get update
sudo apt-get install boot-repair -y
boot repair를 실행한다.
boot-repairRecommended repair를 선택한다.
Upload the report to pastebin 화면이 뜨면 no를 선택한다.
복구가 성공적으로 완료되면 Boot successfully repaired라는 대화 상자가 뜬다.
재부팅해서 grub이 뜨는 지 확인한다.
뜨지않으면 grub에서 설정을 해준다. 항목 [8]번을 참고한다.
[11] 기타
부트로더(grub) 설치 위치에 유의하자.
우분투 22.04.2 LTS OS와 윈도우11 OS 설치 USB를 만들때 UEFI, GPT로 설정을 권장한다. 윈도우 11은 설치 미디어를 제작할 때 자동으로 UEFI, GPT로 설정되서 만들어지므로, 우분투 설치 usb만 UEFI, GPT로 만들면 된다. 방법은 [4]-2를 참고하면 된다.
OS를 새롭게 설치하므로 당연히 원래 데이터는 날아가게 된다.
OS 설치에 익숙지 않거나 바이오스 설정이 익숙지 않다면 컴퓨터가 벽돌이 될 가능성이 있다. 되도록이면 메인 시스템이 아닌 곳에 시도를 해보고, 멀티 OS 설치를 시도하기 전에 하나의 OS 설치를 먼저 시도해보기 바란다. 중간에 과정 하나만 잘못해도 실패할 수 있다.
[12] 기타2
윈도우 11 우분투 24.04 LTS 버전 멀티 OS 설치는 다음 게시물을 참고하면 된다. SSD 하나로만 설치하는 방식이다.
https://engpro.tistory.com/767
윈도우 11 우분투 24.04 멀티 부팅 설치(윈도우 11 우분투 듀얼 부팅 설치, 윈도우 11 우분투 멀티 부
[1] 환경테스트 환경노트북CPU : i7-1260PGraphic : Intel Iris(R) Xe GraphicsRAM : 64GBSSD : SN740 2TBOS : Windows 11 Pro, Ubuntu 24.04.1 LTS노트북에 멀티 부팅 설치를 하게 되었다.SSD 하나만을 사용하는 방식으로 대부분
engpro.tistory.com
윈도우 10 우분투 20.04.2 LTS 버전 멀티 OS 설치는 다음 게시물을 참고하면 된다.
윈도우 10 & 우분투 더블 OS 환경 구축하기(윈도우 우분투 20.04 듀얼 부팅 설치)
[1] 환경 테스트 환경 삼성 노트북(갤럭시 북 이온2 : 인텔 11세대 i5-1135G, mx450, 24GB ddr4 RAM, 500GB SSD1, 500GB SSD2) 윈도우 10 x64 우분투 20.04.2 LTS desktop version 노트북을 바꾸면서 새롭게 듀얼 부팅 설정을
engpro.tistory.com
[13] 기타3
2023.10.02 게시물 일부 수정 및 추가
2023.10.20 게시물 일부 수정 및 추가
'IT 엔지니어링 > 리눅스(우분투)' 카테고리의 다른 글
| 윈도우 11 우분투 24.04 멀티 부팅 설치(윈도우 11 우분투 듀얼 부팅 설치, 윈도우 우분투 멀티 부팅) (1) | 2025.01.21 |
|---|---|
| 우분투 22.04 server WOL 설정 방법(Beelink s12 pro WOL) (6) | 2023.06.10 |
| 우분투 무선랜 드라이버 설치 2(갤럭시북 이온2 우분투 무선랜 드라이버 설치) (3) | 2022.01.31 |
| 윈도우 10 & 우분투 더블 OS 환경 구축하기(윈도우 우분투 20.04 듀얼 부팅 설치) (7) | 2021.06.15 |
| 리눅스(우분투) OS 버전 확인 (0) | 2020.09.13 |



