[1] 테스트 환경
| server |
| Beelink s12 pro(인텔 n100, Intel UHD Graphics, 16 RAM, 500GB SSD1, 120GB SSD2) 윈도우 11 pro x64 우분투 22.04.2 LTS desktop version |
| Home Gateway(와이파이 공유기) |
| ipTIME A8004T |
| host device |
| 안드로이드 스마트폰(삼성 갤럭시) |
서버를 갖추게 되어서 WOL 설정을 하기로 했다.
WOL 설정이란 Wake On lan의 약자로 전원이 공급되고 lan 선이 끼워져 있으나 부팅중이 아닌 장치를 온라인으로 부팅시키는 것이다. 영어 약자 그대로다. lan을 이용해서 깨우는 것이다.
홈서버를 사용할 때 사용하는 사람이 극히 적을 경우에는 항상 시스템이 켜져 있을 필요가 없기 때문에 전기를 아끼기 위한 방법으로서 유용하다.
하드웨어는 x86 기반 디바이스 그러니까 인텔과 amd cpu가 달린 컴퓨터면 된다. 메인보드에서도 WOL를 지원해야 한다.
우분투 22.04.2 LTS desktop version에서 테스트 하였으나 우분투 20.04 버전도 가능할 것으로 보인다.
테스트 환경 기준으로 intel cpu 서버, iptime 공유기, 갤럭시 스마트폰을 사용하였다. 굉장히 범용적이고 거의 표준에 가까운 장비이기 때문에 같은 카테고리의 장비라면 사용에 무리가 없을 것이다. amd cpu 서버, 기타 안드로이드 스마트폰, 기종이 다른 iptime 장비도 가능할 것으로 보인다는 말이다.
테스트 환경은 내부망에서 wol 설정을 해주었다. 스마트폰과 서버가 같은 망(같은 공유기)에 연결되어 있을 때만 WOL 기능을 사용할 수 있다. 외부망에서 접속하려면 [5] 기타를 참고해서 설정하기 바란다.
[2] 준비물
1. WOL이 지원되는 메인보드를 가진 x86 서버(intel, amd)
2. WOL이 지원되는 공유기
3. 안드로이드 스마트폰(갤럭시)
4. wol 애플리케이션(iptime WOL, play store 설치)
[3] WOL 설정
[3-1] 공유기 설정(iptime 설정)
서버를 켜준다. 이때 서버가 공유기에 랜선으로 연결되어 있어야 하고 스마트폰은 같은 공유기에 무선으로 접속해 있어야 한다. 그렇지 않으면 스마트폰이 서버를 찾을 수 없게 된다.

play 스토어에서 iptime wol 검색 후 설치

설치가 끝나면 열기를 누른다.

메인 화면이 뜬다.

공유기 자동 검색을 누른다.

자기 공유기를 선택한다. 공유기 모델명은 사용하는 공유기에 따라서 다를 수 있다.

공유기 관리자 아이디와 비밀번호를 입력한다. 기본 아이디와 비밀번호는
ID : admin
PW : admin이다.
입력했으면 공유기 연결을 누른다.
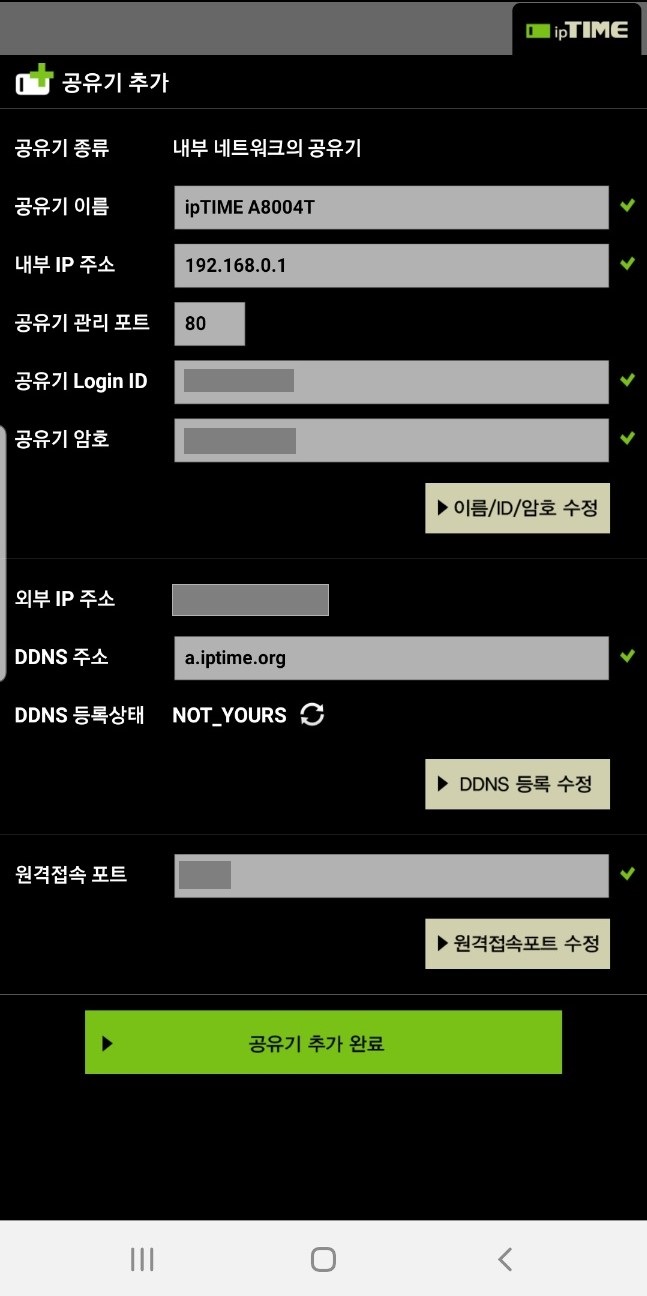
공유기 추가 완료 버튼을 누른다.

다음과 같이 공유기가 추가 완료 되었으면 성공이다.
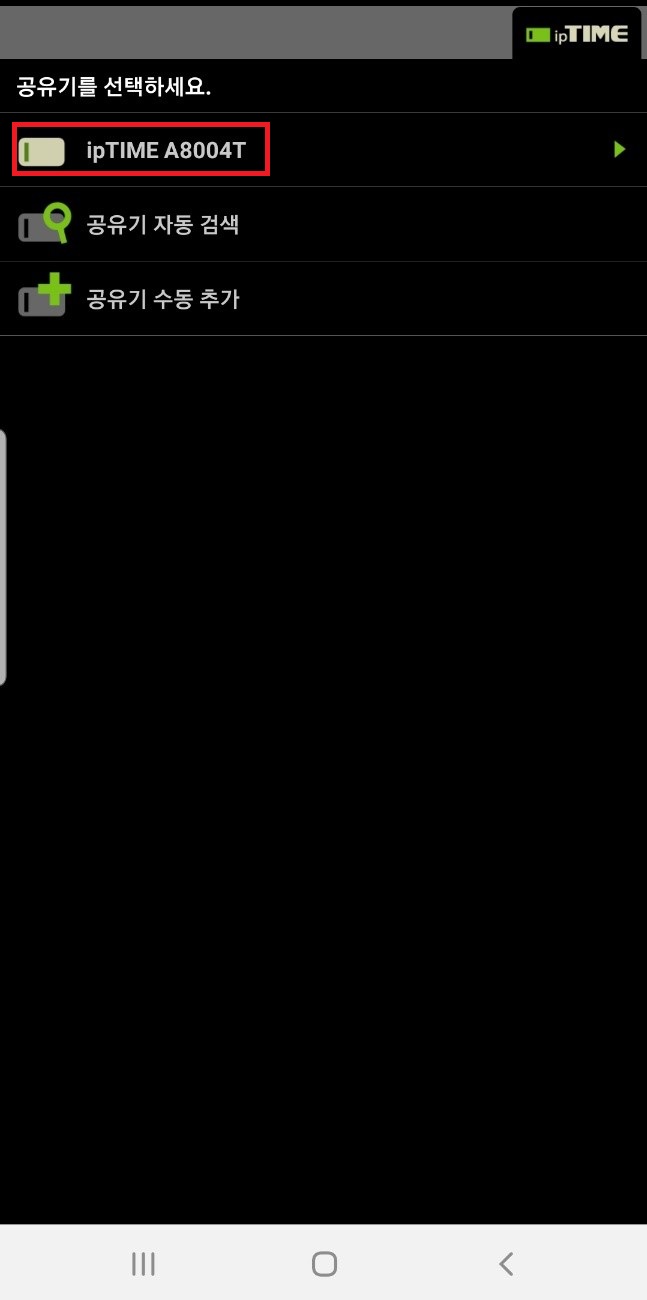
추가된 공유기를 클릭한다.

새 PC 자동 검색을 클릭한다.
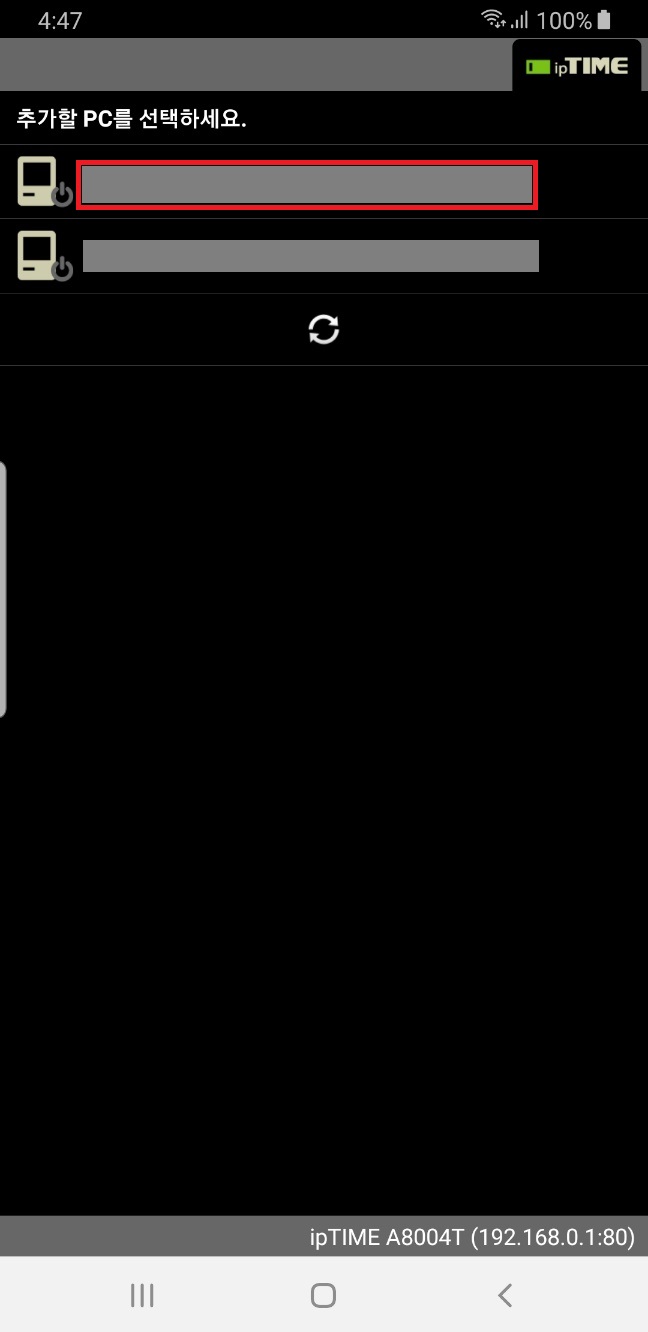
서버를 클릭한다.
이름이나 MAC 주소를 참고하면 되는데 명령어 ifconfig로 확인할 수 있다.
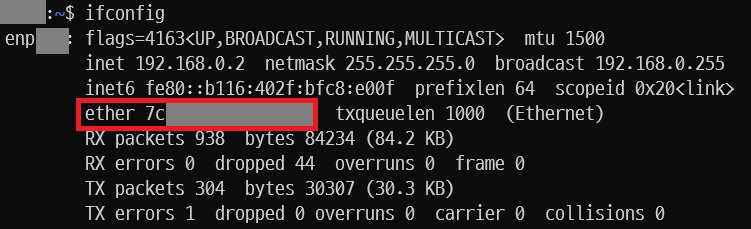
ether 뒤에가 mac 주소이다. 테스트 서버의 주소는 7C:XX:XX:XX:XX:XX 이다.
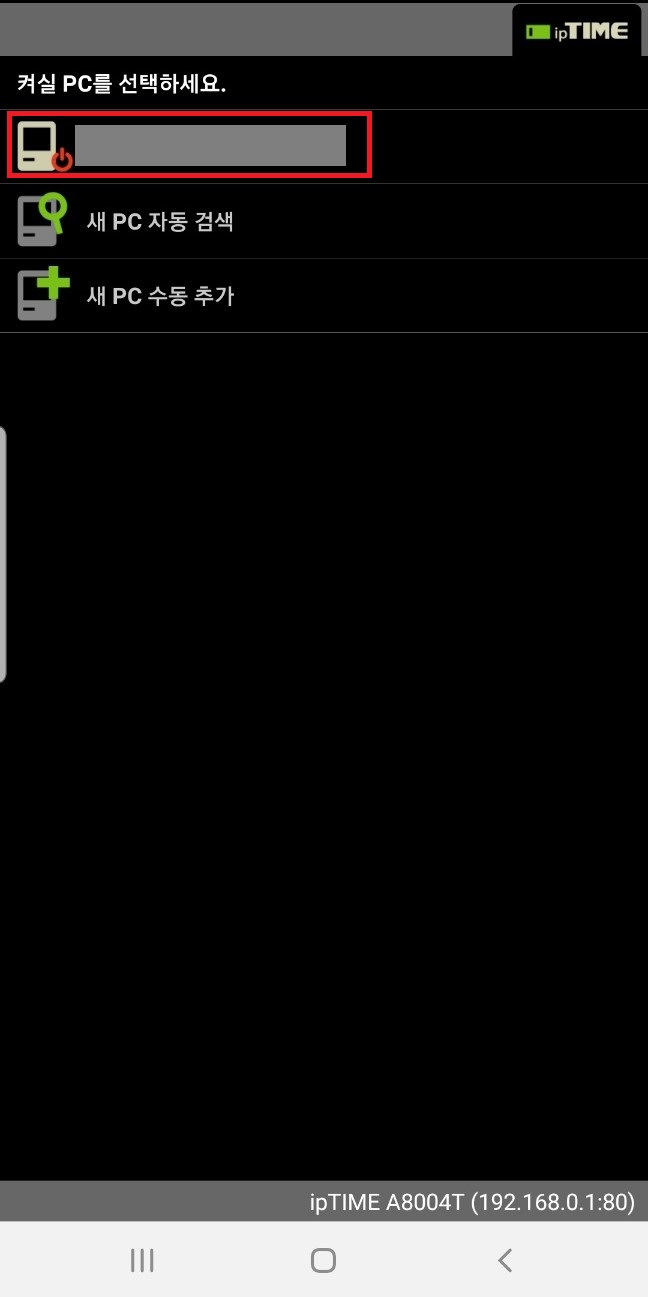
다음과 같이 추가가 되었으면 성공이다.
이제 공유기에서 서버를 추가되고 서버에 부팅 신호를 보낼 수 있게 설정이 완료 되었다.
[3-2] 서버 설정
원래 일반적으로 바이오스에서 먼저 WOL을 설정해야 되나 테스트 서버에는 바이오스에 wol 설정이 없다. 설정이 없이 항상 켜져있는 상태로 보인다. 만일 바이오스 설정을 참고하고 싶으면
https://engpro.tistory.com/124
웹서버 제작하기 (3) WOL 설정
[1] 테스트 환경 web server cpu : intel q8400 gpu : G41 chipset gpu ram : ddr3 4gb mainboard : G41 chipset 775 board secondary storage : SSD 128GB, HDD 500GBetc : WOL fuction workOS : ubuntu 18.04.4 LTS host device cpu : intel i7-5820k gpu : nvidia gtx
engpro.tistory.com
이 글을 참고하면 된다.
'[2] WOL 설정 [2-1] bios 설정' 부분을 참고하면 된다.
(1) WOL 관련 패키지 설치
우분투 서버를 실행하고 터미널 창으로 들어간다.
sudo apt-get install net-tools ethtool wakeonlanWOL 관련 패키지를 설치한다.
네트워크 카드 이름을 확인한다.
ifconfig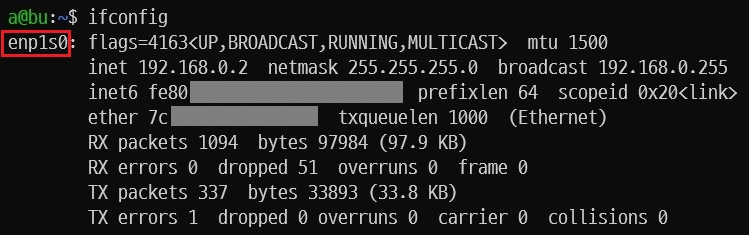
이 서버가 enp1s0라는 이름의 네트워크 인터페이스 카드를 사용하고 있다는 것을 알 수 있다. 설정 파일을 만들때 필요하니 기억해두거나 기록해놓도록 하자.
(2) WOL 기능 활성화 및 확인(비영구적)
WOL 기능을 활성화 하는 명령어를 입력한다.
sudo ethtool -s enp1s0 wol g
활성화가 되었는 지 확인하는 명령어를 입력한다.
sudo ethtool enp1s0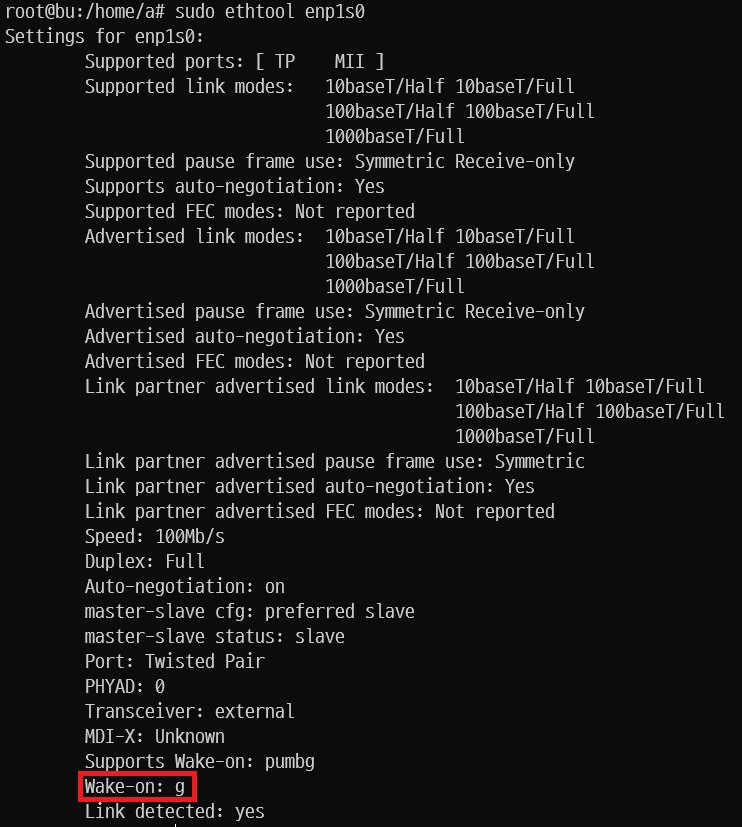
다음과 같이 활성화 된것을 확인 할 수 있다. Wake-on: g라고 나오면 활성화 된 것이다. 만일 이렇게 뜬다면 메인보드가 WOL를 지원하는 것을 확인할 수 있다.
활성화는 되었으나 ethtool 명령어로 설정한 내용은 재부팅시 초기화 되게 된다. 그러므로 네트워크 인터페이스 설정 파일에 설정을 기록해야 한다.
(3) 네트워크 인터페이스 설정 파일 변경
네트워크 인터페이스 설정 파일에 기록해서 영구적으로 설정되게 하자.
명령어를 입력한다.
sudo vi /etc/network/interfaces
아래와 같은 내용을 추가한다.
post-up /sbin/ethtool -s enp1s0 wol g
post-down /sbin/ethtool -s enp1s0 wol g이때 인터페이스 이름을 환경에 맞게 바꾸어야 한다. 테스트 환경의 경우 네트워크 인터페이스 카드의 이름이 enp1s0이여서 enp1s0으로 설정 파일에 입력했다. 만약 enp2s0 일 경우에는 바꾸어 주면 된다.
위의 설정까지 완료했으나 정상적으로 되지 않을 수 있다. 필자의 경우에도 불완전하게 되는 모습을 보여서 서비스에 등록해주었다.
(4) 서비스 등록 설정
sudo vi /etc/systemd/system/wol.service서비스 파일을 생성한다.
서비스 파일에 다음과 같이 작성한다.
[Unit]
Description=Configure Wake-up on LAN
[Service]
Type=oneshot
ExecStart=/sbin/ethtool -s [인터페이스명] wol g
[Install]
WantedBy=basic.target인터페이스 명은 본인에 환경에 맞게 써주면 된다. 보통 필자와 같이 enp1s0일 것이나 다를 수 있다.
sudo systemctl enable /etc/systemd/system/wol.service
sudo systemctl start wol.servicesystemd service에 등록해주고 시작해준다. 이제 재부팅 시에도 자동으로 서비스가 실행되게 된다.
[4] 스마트폰에서 신호 보내기
스마트폰 어플 iptime WOL을 실행한다.
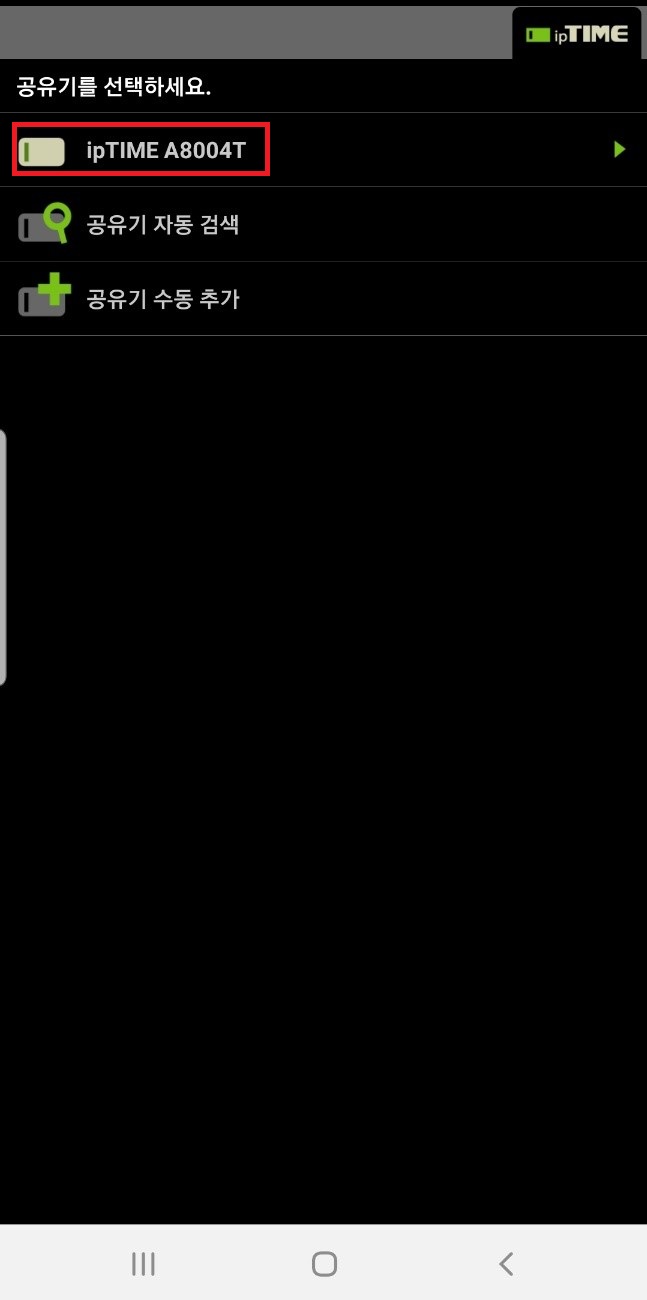
공유기를 선택한다.
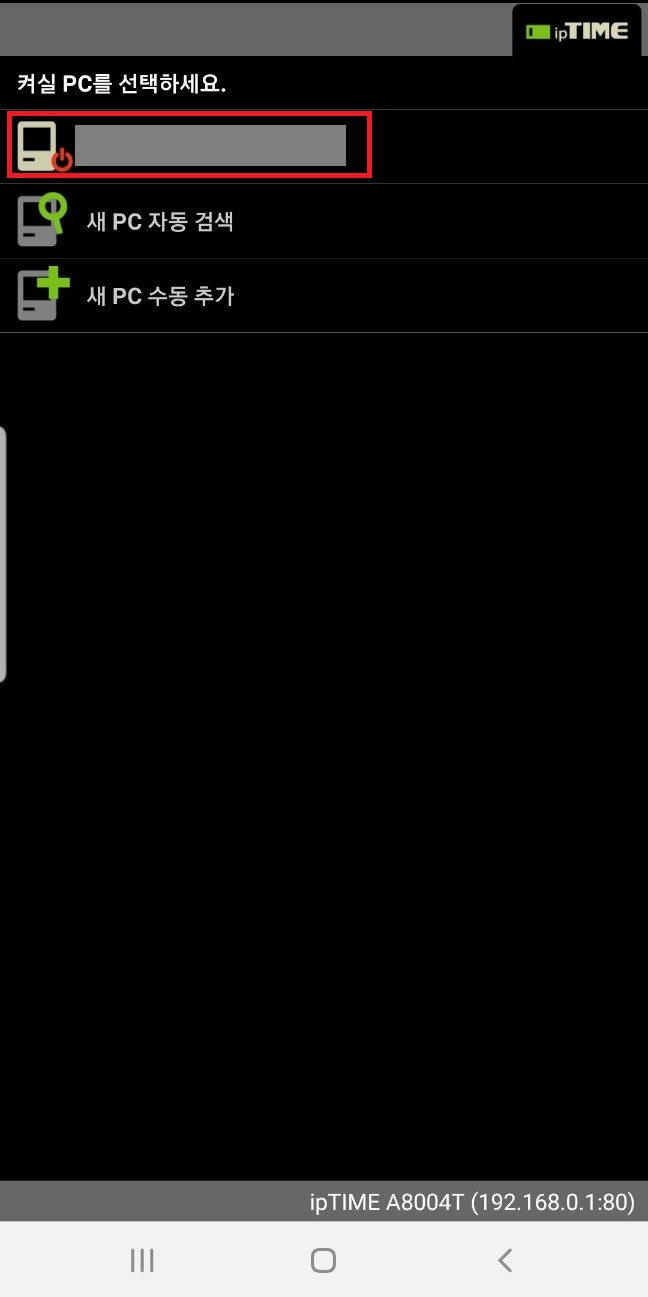
신호를 보낼 서버를 선택한다.

확인 버튼을 누른다.
공유기에서 서버로 부팅 신호가 가게 된다. 이때 서버가 실행되면 성공이다.
[5] 트러블 슈팅
설정 파일에 설정을 추가할 때 오타에 유의하자 텍스트로 기록하는 것이기 때문에 오타가 하나만 있어도 안될 수 있다. ssh설정을 해놓고 다른 컴퓨터에서 접속해서 하면 편하다.
[6] 기타
이렇게 설정을 해놓으면 내부 망에서만 된다. 즉 스마트폰이 같은 네트워크 내, 쉽게 말하자면 같은 공유기에 연결되어 있으야 한다는 말이다. 외부에서 WOL 설정이 되게 할 수도 있는데 그렇려면 다른 설정을 더 해주어야 한다. 그렇게 설정하는 법은 이 링크를 참고하면 된다.
https://engpro.tistory.com/125
웹서버 제작하기 (4) 포트 포워딩 설정
[1] 테스트 환경 web server cpu : intel q8400 gpu : G41 chipset gpu ram : ddr3 4gb mainboard : G41 chipset 775 board secondary storage : SSD 128GB, HDD 500GBetc : WOL fuction workOS : ubuntu 18.04.4 LTS host device cpu : intel i7-5820k gpu : nvidia gtx
engpro.tistory.com
스마트폰 어플으로 공유기에서 설정을 해 줄 필요없이 웹페이지에서 iptime 관리자 페이지로 접속해서 설정을 해 줄 수도 있다. 이 링크를 참조하면 된다.
https://engpro.tistory.com/124?category=514250
웹서버 제작하기 (3) WOL 설정
[1] 테스트 환경 web server cpu : intel q8400 gpu : G41 chipset gpu ram : ddr3 4gb mainboard : G41 chipset 775 board secondary storage : SSD 128GB, HDD 500GBetc : WOL fuction workOS : ubuntu 18.04.4 LTS host device cpu : intel i7-5820k gpu : nvidia gtx
engpro.tistory.com
'[2-2] iptime 공유기 설정 (1) wol 기기등록' 설정 부분을 참고하자. 스마트폰으로 설정하는게 더 쉽고 편하긴하다.
서버란게 대단한게 아니다. 일반 컴퓨터에 서버용 OS(주로 리눅스 계열)와 소프트웨어를 깔면 서버가 된다. 기업용으로 쓰는 서버는 보통 24시간 365일 켜놓기 때문에 모양도 다르고 가격도 비싼 경우가 많지만, 개인이 쓰는 경우에는 오래된 컴퓨터나 중고로 산 싼 컴퓨터도 얼마든지 서버가 될 수 있다
'IT 엔지니어링 > 리눅스(우분투)' 카테고리의 다른 글
| 윈도우 11 우분투 24.04 멀티 부팅 설치(윈도우 11 우분투 듀얼 부팅 설치, 윈도우 우분투 멀티 부팅) (1) | 2025.01.21 |
|---|---|
| 윈도우 11 우분투 22.04 멀티 부팅 설치(윈도우 11 우분투 듀얼 부팅 설치) (8) | 2023.05.16 |
| 우분투 무선랜 드라이버 설치 2(갤럭시북 이온2 우분투 무선랜 드라이버 설치) (3) | 2022.01.31 |
| 윈도우 10 & 우분투 더블 OS 환경 구축하기(윈도우 우분투 20.04 듀얼 부팅 설치) (7) | 2021.06.15 |
| 리눅스(우분투) OS 버전 확인 (0) | 2020.09.13 |



